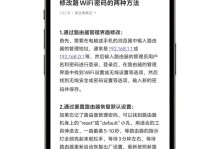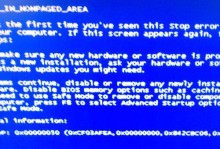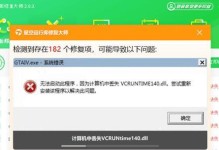随着UEFI(统一可扩展固件接口)的广泛应用,越来越多的人开始使用UEFI来安装操作系统。本文将详细介绍如何使用UEFI安装原版Win7系统,以及在安装过程中需要注意的事项。
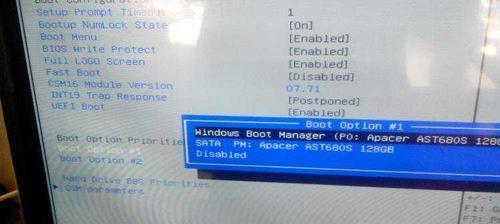
1.确认计算机支持UEFI模式
-通过查看计算机BIOS设置界面或者厂商手册,确认计算机是否支持UEFI模式。
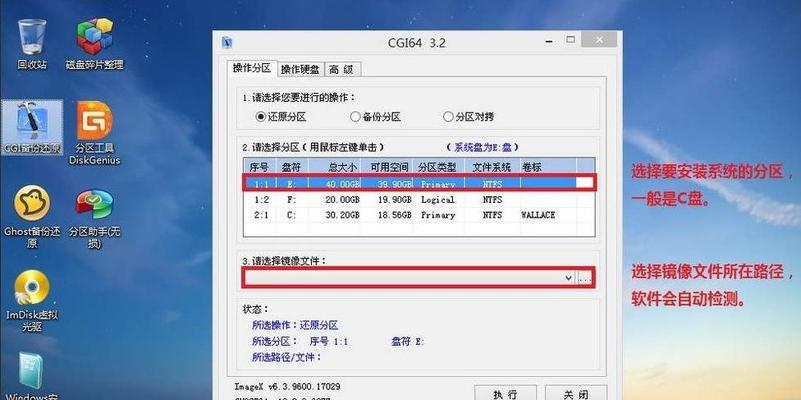
-如果不支持UEFI模式,则无法使用本教程进行安装。
2.下载原版Win7安装镜像
-前往Microsoft官方网站下载原版的Windows7操作系统镜像文件。
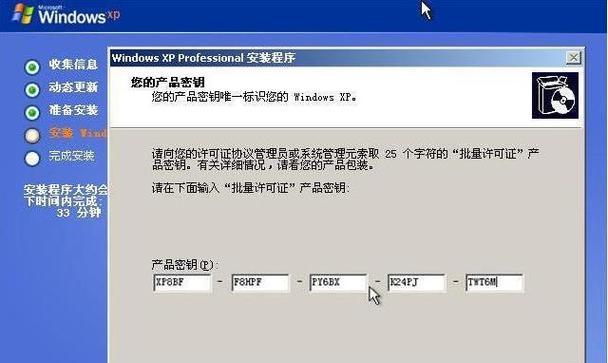
-确保下载的是与自己计算机对应版本的镜像文件,如HomePremium、Professional等。
3.制作UEFI启动盘
-使用工具如Rufus或者WindowsUSB/DVD下载工具,将Win7镜像文件写入U盘或者DVD光盘。
-在制作启动盘的过程中,需要选择UEFI模式并设置合适的分区格式。
4.进入计算机BIOS设置界面
-重启计算机并在开机画面按下特定的按键(通常是DEL或F2)进入BIOS设置界面。
-找到“Boot”或者“启动”选项,将UEFI模式设置为首选项。
5.启动计算机并选择UEFI启动盘
-将制作好的UEFI启动盘插入计算机,并重启计算机。
-在开机画面出现时,按下特定的按键(通常是F8或F12)选择从UEFI启动盘启动。
6.进入Win7安装界面
-如果以上步骤正确执行,计算机将进入Win7安装界面。
-在安装界面中选择合适的语言、时间和货币格式等选项,点击“下一步”继续。
7.安装过程中的分区操作
-在安装类型选择界面,选择“自定义(高级)”选项,进入分区界面。
-在分区界面中,可以选择已有的分区进行格式化,也可以创建新的分区并进行格式化。
8.安装过程中的驱动程序安装
-Win7系统可能无法完全兼容计算机的硬件设备,因此需要手动安装相应的驱动程序。
-在安装完成后,根据计算机的型号和硬件设备,在厂商官网下载并安装相应的驱动程序。
9.更新系统和安装补丁
-在成功安装Win7系统后,及时进行系统更新,以获取最新的安全补丁和功能更新。
-打开WindowsUpdate设置,选择自动下载和安装更新,确保系统始终保持最新状态。
10.常见问题与解决方法
-在安装过程中可能会遇到一些问题,如安装失败、无法进入安装界面等。
-针对常见问题,本节提供一些解决方法和建议,帮助用户顺利完成安装。
11.UEFI安装原版Win7系统的优势
-本节介绍使用UEFI方式安装原版Win7系统相对于传统BIOS方式的优势和改进之处。
-包括更快的启动速度、更好的系统稳定性和更多新功能的支持等。
12.UEFI安装原版Win7系统的注意事项
-本节列举了在使用UEFI安装原版Win7系统时需要注意的一些事项和常见问题。
-如确保计算机硬件兼容性、选择合适的UEFI启动盘制作工具等。
13.兼容性问题与解决方法
-在使用UEFI方式安装原版Win7系统时,可能会遇到与某些硬件设备或软件不兼容的问题。
-本节提供一些解决方法和建议,帮助用户解决兼容性问题。
14.安装完成后的系统优化
-安装完成后,可以通过一些优化措施来提升Win7系统的性能和稳定性。
-本节介绍一些常见的系统优化方法,如关闭不必要的服务、清理垃圾文件等。
15.UEFI安装原版Win7系统的
-本文了使用UEFI方式安装原版Win7系统的详细步骤和注意事项。
-在遵循正确的操作流程和注意事项的前提下,用户可以顺利安装原版Win7系统,并享受到UEFI带来的改进和优势。
结尾通过本文,读者可以了解到如何使用UEFI安装原版Win7系统的详细步骤和注意事项。遵循正确的操作流程和注意事项,用户可以顺利安装原版Win7系统,并享受到UEFI带来的改进和优势。在安装过程中遇到问题时,可以参考本文提供的解决方法和建议。安装完成后,及时进行系统更新和优化,保持系统的最新性能和稳定性。