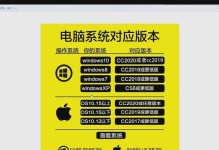驱动程序是计算机硬件与操作系统之间进行交流的重要组成部分。正确安装并更新驱动程序可以提高电脑性能,并解决一些兼容性问题。本文将为您详细介绍如何安装荣耀MagicBook的驱动程序,帮助您优化电脑使用体验。
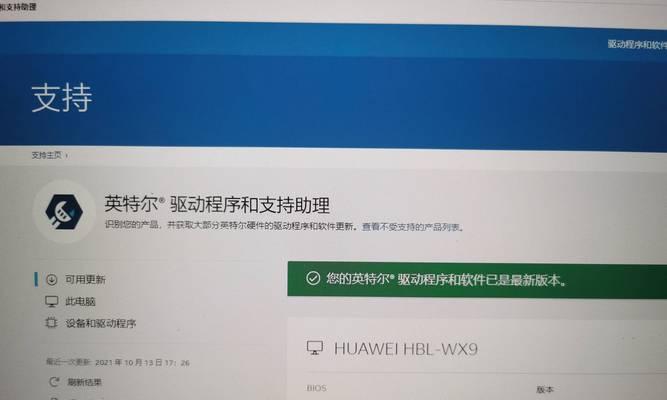
1.准备工作:下载荣耀MagicBook驱动程序包
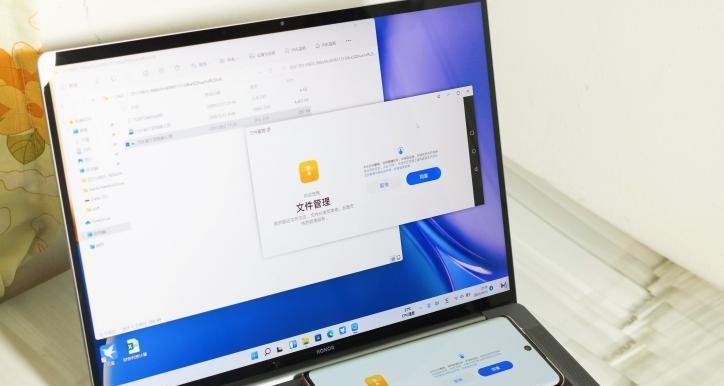
在开始安装驱动程序之前,您需要先下载荣耀官网提供的MagicBook驱动程序包。打开荣耀官网,在支持页面找到MagicBook的驱动程序下载链接,并选择适合您操作系统版本的驱动下载。
2.解压驱动程序包:将驱动程序解压到指定文件夹
下载完成后,找到下载好的驱动程序包文件,并解压到您指定的文件夹中。确保您选择的文件夹位置便于后续查找和安装。
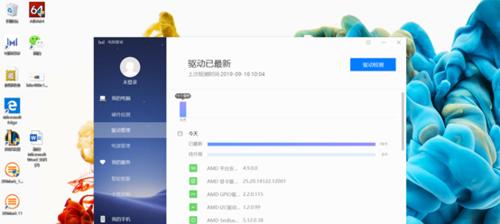
3.安装主板驱动程序:保证计算机正常运行
在解压后的驱动程序文件夹中,找到并运行主板驱动程序的安装程序。按照安装向导的提示一步步进行安装,并耐心等待安装过程完成。
4.安装显卡驱动程序:提升图形处理性能
在驱动程序文件夹中,找到并运行显卡驱动程序的安装程序。按照安装向导的提示一步步进行安装,并确保选择正确的显卡型号和操作系统版本。
5.安装声卡驱动程序:享受高品质音频体验
找到并运行声卡驱动程序的安装程序,按照安装向导的提示一步步进行安装,并确保选择与您MagicBook型号相匹配的驱动程序。
6.安装无线网卡驱动程序:保证网络连接稳定
找到并运行无线网卡驱动程序的安装程序,按照安装向导的提示一步步进行安装,并确保选择与您MagicBook型号相匹配的驱动程序。
7.安装蓝牙驱动程序:方便无线设备连接
找到并运行蓝牙驱动程序的安装程序,按照安装向导的提示一步步进行安装,并确保选择与您MagicBook型号相匹配的驱动程序。
8.安装触摸板驱动程序:优化触控体验
找到并运行触摸板驱动程序的安装程序,按照安装向导的提示一步步进行安装,并确保选择与您MagicBook型号相匹配的驱动程序。
9.安装键盘驱动程序:保证正常输入
找到并运行键盘驱动程序的安装程序,按照安装向导的提示一步步进行安装,并确保选择与您MagicBook型号相匹配的驱动程序。
10.安装磁盘驱动程序:提高磁盘读写速度
找到并运行磁盘驱动程序的安装程序,按照安装向导的提示一步步进行安装,并确保选择与您MagicBook型号相匹配的驱动程序。
11.安装USB驱动程序:保证外部设备的连接稳定
找到并运行USB驱动程序的安装程序,按照安装向导的提示一步步进行安装,并确保选择与您MagicBook型号相匹配的驱动程序。
12.安装摄像头驱动程序:畅享视频通话
找到并运行摄像头驱动程序的安装程序,按照安装向导的提示一步步进行安装,并确保选择与您MagicBook型号相匹配的驱动程序。
13.安装电池管理驱动程序:优化电池使用寿命
找到并运行电池管理驱动程序的安装程序,按照安装向导的提示一步步进行安装,并确保选择与您MagicBook型号相匹配的驱动程序。
14.安装指纹识别驱动程序:提高设备安全性
找到并运行指纹识别驱动程序的安装程序,按照安装向导的提示一步步进行安装,并确保选择与您MagicBook型号相匹配的驱动程序。
15.驱动程序更新与维护:保持最新状态
安装完所有驱动程序后,您可以定期检查荣耀官网是否有新的驱动程序更新,并及时下载安装。同时,定期维护和清理驱动程序,以保持您MagicBook的最佳性能状态。
正确安装驱动程序对于优化计算机性能至关重要。通过本文详细介绍的步骤,您可以轻松地安装荣耀MagicBook的驱动程序,并获得更好的电脑使用体验。记住定期更新和维护驱动程序,享受流畅高效的计算机操作吧!