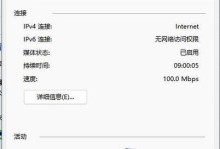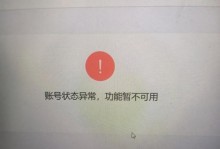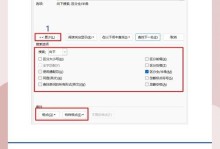在数字化时代,视频文件的使用变得越来越普遍,而MP4作为一种常见的视频格式,在我们的日常生活中也随处可见。然而,有时候我们可能需要将多个MP4视频文件打包成一个文件,以方便存储、传输或者播放。本文将为大家介绍如何使用Win10系统进行MP4文件的高效封装,以便更好地管理和利用这些视频资源。
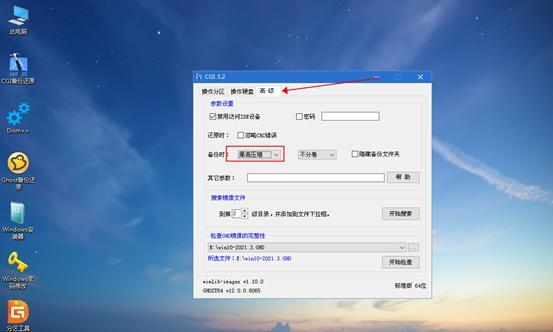
准备工作——安装Win10系统
确保你已经安装了Win10操作系统,因为本教程主要针对该系统进行操作。如果你还未安装Win10系统,可以在微软官网下载并按照相关指引进行安装。
选择合适的封装工具
Win10系统本身并不提供内置的MP4封装工具,但你可以选择一些第三方工具来完成这项任务。在本教程中,我们将以常用的WinRAR软件为例进行讲解,你也可以根据个人需求选择其他合适的工具。
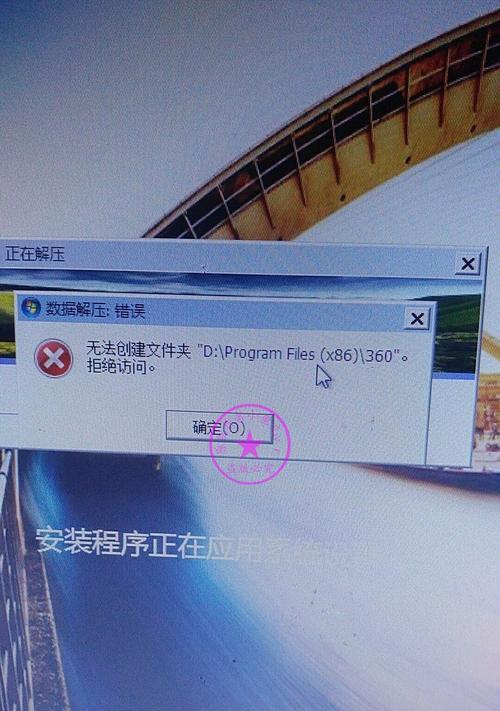
下载和安装WinRAR软件
在你的浏览器中搜索并下载适用于Win10系统的WinRAR软件安装包,并按照安装向导进行安装。一旦安装完成,你就可以打开WinRAR软件开始封装MP4文件。
创建新的压缩文件
在WinRAR软件的界面中,点击“文件”菜单并选择“新建压缩文件”,或者直接使用快捷键Ctrl+N。这将打开一个新的压缩文件窗口。
命名压缩文件
在新建压缩文件窗口中,你需要为要封装的MP4文件起一个名字。点击“浏览”按钮选择保存路径,并在“压缩文件名”文本框中输入你想要的名称。
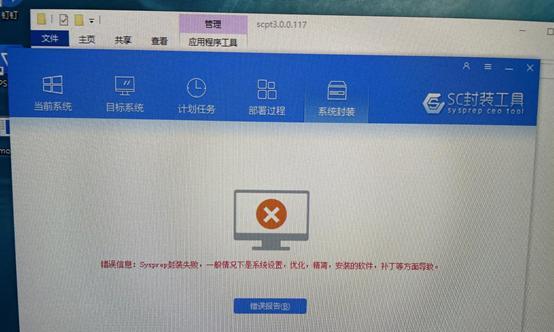
将MP4文件添加到压缩文件中
点击“添加”按钮或者使用快捷键Ctrl+A,选择你想要封装的MP4文件并点击“确定”。这样,选中的MP4文件将会被添加到压缩文件中。
设置压缩选项
在新建压缩文件窗口中,你可以点击“高级”按钮来设置压缩选项。例如,你可以选择设置密码保护、压缩级别等。
开始封装MP4文件
点击“确定”按钮,WinRAR软件将会开始封装MP4文件。这个过程可能需要一些时间,具体时间取决于你要封装的MP4文件的大小和数量。
等待封装完成
在封装过程中,你需要耐心等待WinRAR软件完成任务。封装完成后,你会收到一个弹窗通知。
验证封装结果
在完成封装后,你可以通过点击压缩文件保存路径或者使用WinRAR软件自带的文件浏览功能来验证封装结果。确保所有的MP4文件都成功被封装到了压缩文件中。
管理和使用封装后的MP4文件
一旦你完成了MP4文件的封装,你可以随时打开该压缩文件进行管理和使用。你可以将其拷贝到其他存储设备中,或者通过发送压缩文件来传输多个MP4文件。
注意事项——文件大小限制
需要注意的是,封装后的压缩文件大小是有限制的,具体取决于你所使用的封装工具以及系统本身对文件大小的限制。确保不要超出这些限制,以免出现问题。
备份原始MP4文件
在进行MP4文件的封装前,建议你先进行原始文件的备份。这样,即使在封装过程中出现意外情况,你也可以保留原始文件,以便再次尝试。
探索其他封装工具
WinRAR是一种常用且强大的封装工具,但市场上还有很多其他选择。如果你对WinRAR不满意,可以尝试其他工具,以找到最适合自己的封装方式。
通过本教程,我们了解了如何在Win10系统中高效地封装MP4视频文件。选择适合的封装工具、按照步骤进行操作,你可以将多个MP4文件方便地打包在一个压缩文件中,提高文件管理和利用的效率。记得根据个人需求选择压缩选项,并保持原始文件的备份,以免出现意外情况。希望本教程对你有所帮助!