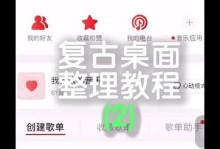在使用Win10系统的过程中,对固态硬盘进行合理分区可以提高电脑性能和存储管理效率。本文将为大家介绍Win10下固态硬盘分区的教程,通过图文详解和实际操作,帮助读者掌握分区步骤和技巧,让分区变得简单易学。
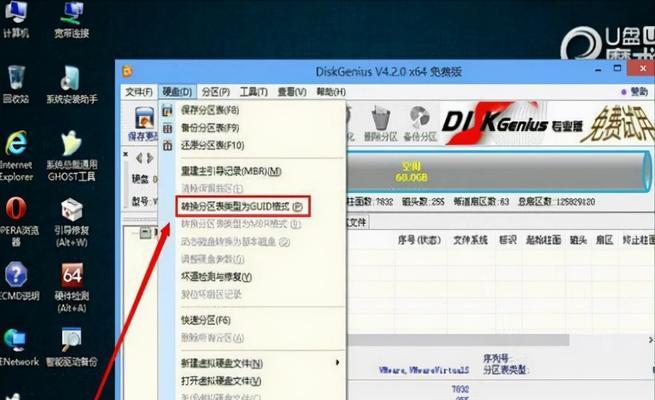
准备工作——备份重要数据
在开始固态硬盘分区之前,务必备份重要数据。因为分区过程中可能会出现意外情况,导致数据丢失。通过将重要数据备份到其他存储介质,可以避免不必要的损失。
磁盘管理工具——打开磁盘管理
Win10系统自带了磁盘管理工具,可以帮助我们进行固态硬盘的分区操作。打开磁盘管理的方法是:右键点击“此电脑”或“我的电脑”,选择“管理”,然后找到“磁盘管理”选项。
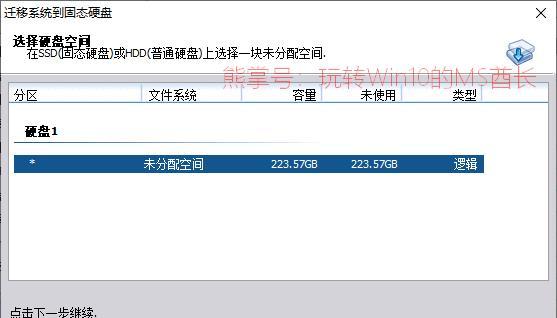
选择待分区的固态硬盘——识别硬盘
在磁盘管理界面中,会显示计算机中所有的硬盘和分区。找到你想要进行分区的固态硬盘,并确保其状态为“在线”。
选择未分配空间——创建新卷
在固态硬盘上选择“未分配空间”,右键点击该空间,并选择“新建简单卷”。按照向导提示进行操作,包括指定分区大小、分配驱动器号等。
指定分区大小——合理划分容量
根据个人需求和固态硬盘总容量,选择合理的分区大小。可以通过输入数值或调整滑块来指定分区大小。
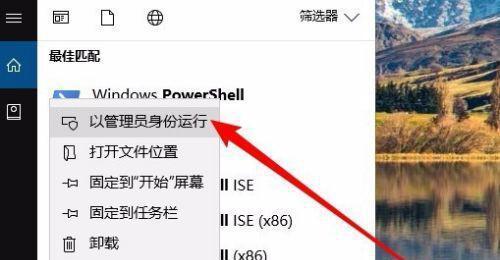
选择文件系统——NTFS或FAT32
在分区过程中,需要选择文件系统。对于一般情况下,推荐选择NTFS文件系统,因为它支持更大的文件和更高的性能。但如果需要与其他操作系统共享数据,选择FAT32可能更为适合。
设置分区驱动器号——方便识别
每个分区都会被分配一个驱动器号,用于在计算机中识别和访问该分区。根据需要,可以手动指定驱动器号或选择系统自动分配。
格式化分区——准备使用
在创建新卷后,需要对该分区进行格式化。格式化是为了准备分区,使其能够被操作系统识别和使用。按照提示选择默认设置或自定义设置来格式化分区。
完成分区操作——检查结果
在完成所有设置后,磁盘管理工具会自动执行分区操作。在此时可以查看分区结果,确认分区是否成功。
合并分区——管理存储空间
如果需要对已有的分区进行合并,可以在磁盘管理中选择已有的两个分区,并右键点击其中一个,选择“删除卷”,然后在另一个分区上右键点击,选择“扩展卷”。
缩小分区——释放存储空间
如果需要释放一部分分区的存储空间,可以在磁盘管理中选择已有的分区,并右键点击该分区,选择“缩小卷”。按照向导提示进行操作,指定要释放的空间大小。
分区操作注意事项——避免误操作
在进行固态硬盘分区操作时,务必注意以下几点:备份重要数据、谨慎选择操作对象、避免误删除或误格式化、注意文件系统选择、合理划分容量。
固态硬盘分区后的优化——提升性能
分区后,可以通过优化固态硬盘来进一步提升性能。例如,使用TRIM功能、定期进行碎片整理、禁用系统恢复功能等。
固态硬盘分区常见问题与解决方法——遇到疑难,不慌张
在进行固态硬盘分区的过程中,可能会遇到一些问题。常见问题包括无法分配驱动器号、格式化失败等。针对这些问题,可以在论坛或搜索引擎上找到相应的解决方法。
——简单易学的固态硬盘分区教程
通过本文的教程,我们学习了Win10下固态硬盘分区的方法与技巧。从备份数据到完成分区操作,每个步骤都有详细的图文解释,使得固态硬盘分区变得简单易学。通过合理的分区和优化操作,我们可以提高电脑性能,并更好地管理存储空间。