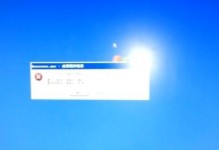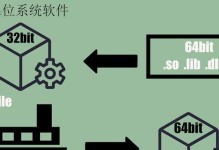随着科技的不断发展,老电脑的性能逐渐落后,用户常常遇到系统卡顿或运行速度慢的问题。为了让老电脑焕发新生,我们可以使用U盘来安装全新的系统。本文将详细介绍如何通过U盘来给老电脑安装新的操作系统。

选择合适的操作系统
准备一个可启动的U盘
下载并安装U盘制作工具
运行U盘制作工具并选择操作系统镜像文件
选择U盘作为目标磁盘
格式化U盘
开始制作启动U盘
设置老电脑的启动顺序
插入启动U盘并重启电脑
进入BIOS设置界面
设置U盘为第一启动项
保存设置并重新启动电脑
进入系统安装界面并按照提示操作
选择安装系统的分区和版本
等待系统安装完成并进行相关设置
1.选择合适的操作系统
在开始安装之前,首先需要选择适合老电脑的操作系统。一般来说,WindowsXP、Windows7等版本适用于较老的电脑。
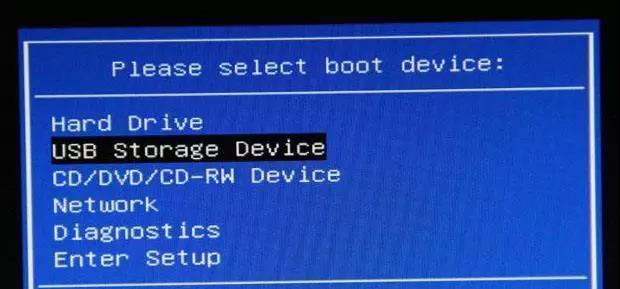
2.准备一个可启动的U盘
为了成功安装新的系统,我们需要一个可启动的U盘。确保U盘容量足够大以容纳操作系统镜像文件。
3.下载并安装U盘制作工具
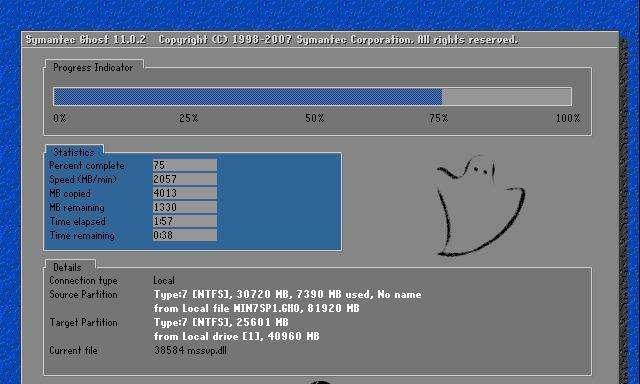
在制作启动U盘之前,需要下载并安装一个专门用于制作启动U盘的工具,如Rufus、WinToUSB等。
4.运行U盘制作工具并选择操作系统镜像文件
打开安装好的U盘制作工具,并选择事先下载好的操作系统镜像文件。
5.选择U盘作为目标磁盘
在U盘制作工具中,选择将U盘作为目标磁盘进行格式化和安装操作系统。
6.格式化U盘
在进行系统安装之前,需要对U盘进行格式化操作,以确保其是一个干净的启动介质。
7.开始制作启动U盘
点击制作启动按钮,启动工具会自动将操作系统镜像文件写入U盘,并将其转换成一个可启动的介质。
8.设置老电脑的启动顺序
在进行系统安装之前,需要进入老电脑的BIOS设置界面,并将U盘设置为第一启动项。
9.插入启动U盘并重启电脑
将制作好的启动U盘插入老电脑的USB接口,然后重新启动电脑。
10.进入BIOS设置界面
在电脑重启后,按下相应的按键(通常是Del键或F2键)进入BIOS设置界面。
11.设置U盘为第一启动项
在BIOS设置界面中,找到启动项设置,并将U盘设置为第一启动项。
12.保存设置并重新启动电脑
保存修改后的BIOS设置,并重新启动电脑。此时电脑会从U盘中启动。
13.进入系统安装界面并按照提示操作
待电脑启动后,系统安装界面会自动弹出。按照界面提示进行相关操作,如选择语言、键盘布局等。
14.选择安装系统的分区和版本
在安装过程中,系统会提示选择分区和版本。根据需要选择安装系统的分区,并选择适合老电脑的操作系统版本。
15.等待系统安装完成并进行相关设置
系统安装过程需要一定的时间,耐心等待直至安装完成。安装完成后,按照系统提示进行相关设置,如输入用户名、密码等。
通过使用U盘来给老电脑安装新的操作系统,可以让老电脑焕发新生。只需要选择合适的操作系统、准备好启动U盘、下载U盘制作工具并按照步骤进行操作,即可成功完成老电脑的系统安装。记得在安装过程中仔细阅读系统提示,并根据需要选择分区和版本,最终完成相关设置。祝您成功安装新的系统!