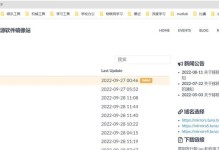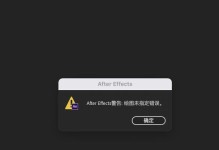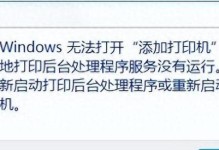随着电脑的普及,打印机已成为办公和家庭中必备的设备。但是,有时我们在安装打印机时可能会遇到找不到驱动或者网络下载速度慢等问题。为了解决这些问题,本教程将详细介绍如何使用U盘来安装打印机驱动,让您能够轻松快捷地完成打印机的安装。
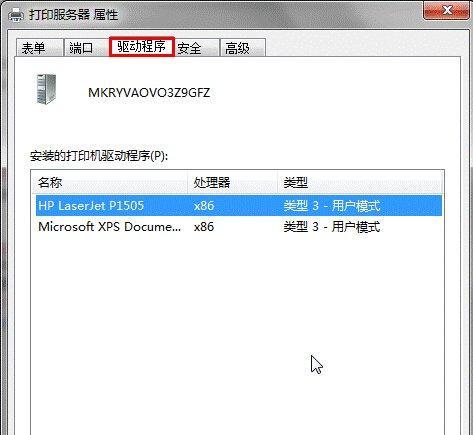
文章目录:
1.准备U盘和打印机驱动软件

准备一枚空白的U盘和相应的打印机驱动软件。确保U盘容量足够大,能够存储驱动程序和其他必要的文件。
2.下载正确的打印机驱动程序
在开始之前,确保下载到了正确的打印机驱动程序。您可以从官方网站或者打印机生产商的网站上获得最新的驱动程序。确保选择与您的打印机型号和操作系统兼容的版本。

3.将打印机驱动软件保存到U盘
将下载好的打印机驱动软件保存到您准备的U盘中。确保驱动程序的文件格式正确,一般为.exe或者.msi格式。
4.连接打印机和电脑
将打印机与电脑连接,可以使用USB线缆或者通过局域网连接。确保连接稳定并且打印机处于开启状态。
5.打开计算机控制面板
点击电脑桌面左下角的Windows图标,在弹出的菜单中选择“控制面板”选项,进入计算机的控制面板界面。
6.进入设备和打印机设置
在控制面板界面中,找到“设备和打印机”选项,并点击进入该设置页面。
7.添加新的打印机
在设备和打印机设置页面中,点击“添加打印机”按钮,启动新打印机的添加向导。
8.选择本地连接打印机
在新打印机的添加向导中,选择“添加本地打印机”选项,以便继续使用U盘安装驱动程序。
9.浏览U盘中的驱动文件
在添加本地打印机界面中,点击“浏览”按钮,选择U盘中保存的打印机驱动程序文件。
10.安装打印机驱动
选择U盘中的打印机驱动程序文件后,点击“下一步”按钮,系统将自动安装驱动程序,完成后点击“完成”按钮退出向导。
11.测试打印机
安装完成后,系统会自动检测打印机,并在设备和打印机页面中显示已安装的打印机。您可以通过打印测试页或者其他文档测试打印机是否正常工作。
12.驱动程序更新
为了保持打印机驱动的最新性,您可以定期检查官方网站或者生产商的网站是否有新的驱动程序版本。如有新版本,您可以通过同样的方法使用U盘进行更新安装。
13.注意事项
在安装打印机驱动时,要注意选择正确的驱动程序和操作系统版本。如果您不确定,可以咨询打印机生产商或者寻求专业人士的帮助。
14.解决常见问题
在安装过程中,有时可能会遇到一些问题,例如无法识别U盘、驱动安装失败等。针对这些常见问题,您可以参考相关教程或者联系技术支持进行解决。
15.使用U盘安装打印机驱动的优势
相比于下载安装驱动程序,使用U盘安装打印机驱动具有更快的速度和更稳定的连接,同时也避免了下载过程中可能出现的网络问题。
使用U盘安装打印机驱动是一种快捷、稳定的方法,能够帮助解决找不到驱动或下载速度慢等问题。通过准备U盘、下载正确的驱动程序、连接打印机和电脑、在控制面板中进行设置等一系列步骤,您可以轻松安装打印机驱动,使打印机正常工作。记得定期检查更新驱动程序,以保持打印机的最佳性能。