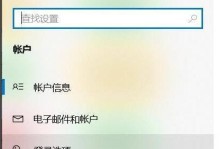在如今的电脑应用环境下,Windows10已经成为了主流操作系统。然而,许多用户可能会遇到一个问题:如何在新主板上使用U盘安装Windows10系统?本文将为大家提供一份简易教程,帮助您快速、轻松地完成这一任务。
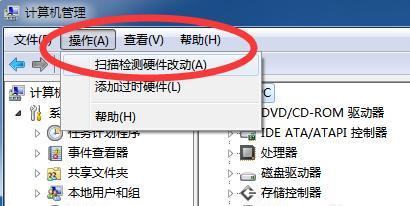
准备所需工具和材料
我们需要准备以下工具和材料:一台新主板、一根U盘、一台可供使用的电脑、一个有效的Windows10系统映像文件以及一个可供下载的U盘制作工具。
下载并安装U盘制作工具
在电脑上下载并安装一个可靠的U盘制作工具,例如Rufus。这个工具可以帮助我们将Windows10系统映像文件写入U盘中,以便进行安装。
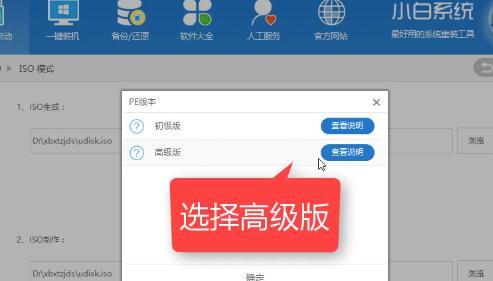
插入U盘并打开U盘制作工具
将准备好的U盘插入电脑,并打开刚才下载并安装好的U盘制作工具。
选择Windows10系统映像文件
在U盘制作工具中,选择刚才下载的Windows10系统映像文件。确保选择的文件是有效的,并且与您的电脑硬件兼容。
调整U盘制作工具设置
在U盘制作工具中,可以根据需要调整一些设置,例如分区方案、文件系统类型等。根据个人需求进行适当的设置,并确保不会误操作。
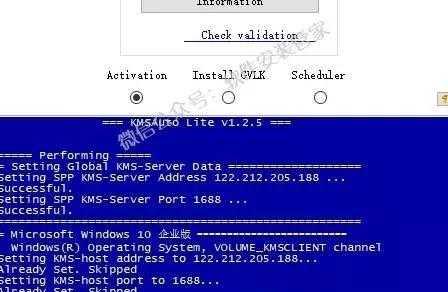
开始制作U盘安装盘
在调整完设置后,点击“开始”或类似按钮,U盘制作工具将开始将Windows10系统映像文件写入U盘中。这个过程可能需要一些时间,请耐心等待。
重启电脑并进入BIOS设置
制作完U盘安装盘后,重启您的电脑,并进入BIOS设置。不同品牌的主板可能有不同的进入方式,请根据您的主板手册进行操作。
调整启动顺序为U盘优先
在BIOS设置中,找到启动选项,并将U盘置于首选启动设备的位置。这样可以确保在重启后,电脑会从U盘而不是硬盘启动。
保存并退出BIOS设置
调整完启动顺序后,保存您的设置并退出BIOS。电脑将会自动重启。
从U盘启动Windows10安装程序
在重启后,您的电脑将会从U盘启动,并自动进入Windows10的安装界面。根据提示,选择适当的语言、时区等设置。
选择安装类型和磁盘分区
在安装界面中,选择“自定义安装”选项,并根据需要调整磁盘分区和安装类型。确保不会误操作,并按照个人需求进行设置。
等待系统安装完成
在进行磁盘分区和安装类型的设置后,点击“下一步”或类似按钮,系统将开始进行安装。这个过程可能需要一段时间,请耐心等待。
完成系统设置和个性化
在系统安装完成后,根据提示完成一些基本设置,例如输入计算机名称、设置用户账户等。此外,您还可以进行一些个性化设置,如桌面背景、主题颜色等。
更新驱动程序和系统补丁
在完成系统设置和个性化后,建议您立即更新驱动程序和系统补丁,以确保您的电脑能够正常运行并获得最新的功能和安全性。
使用U盘安装Windows10系统并不复杂,只需要准备好所需工具和材料,并按照本文提供的简易教程一步步进行操作。通过这样的方式,您可以轻松地在新主板上安装最新的操作系统,享受更好的电脑体验。