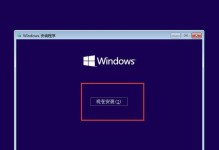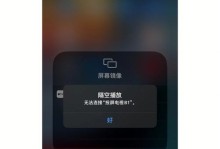在某些情况下,我们可能需要使用启动U盘来重装或修复计算机系统。然而,大多数教程都是针对Windows或Mac操作系统的,很少有关于如何在iOS设备上进行这样的操作的教程。本文将详细介绍如何使用iOS设备来写入启动U盘,并为读者提供一步一步的指南。

1.准备工作:
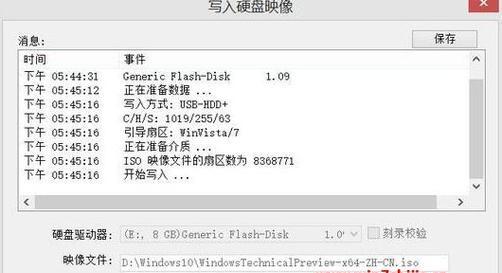
为了成功制作启动U盘,你需要满足以下条件:一台iOS设备(如iPhone或iPad),一个可用的U盘(建议至少16GB),一个可连接iOS设备和U盘的适配器(如Lightning至USB适配器)。
2.下载所需软件:
在开始制作启动U盘之前,你需要下载一个适用于iOS的文件管理器应用程序,以及一个支持文件解压缩的应用程序。你可以在AppStore中找到许多免费的选择。
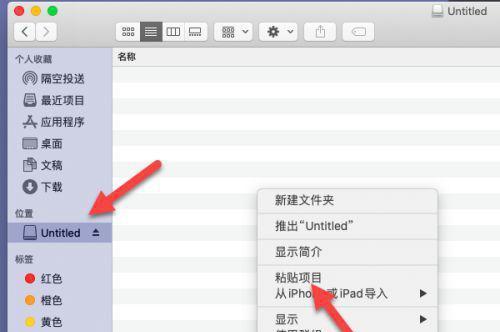
3.获取启动U盘镜像文件:
在制作启动U盘之前,你需要下载正确的启动U盘镜像文件。这通常是一个特定版本的操作系统安装文件,可以从官方网站或其他可靠来源获取。
4.连接U盘和iOS设备:
将U盘连接到iOS设备上,确保适配器与iOS设备和U盘都连接紧密。如果你的U盘需要供电,请确保它已正确接通电源。
5.打开文件管理器应用程序:
在iOS设备上打开文件管理器应用程序,并浏览到存储启动U盘镜像文件的位置。你可以使用应用程序内置的云存储服务或连接到计算机并将镜像文件传输到iOS设备上。
6.解压缩启动U盘镜像文件:
使用你下载的文件解压缩应用程序打开镜像文件,并将其解压到你的iOS设备上。这可能需要一些时间,取决于镜像文件的大小和你的设备性能。
7.格式化U盘:
打开文件管理器应用程序,并找到已连接的U盘。选择格式化选项,并按照应用程序提供的指示进行操作。请注意,这将删除U盘上的所有数据,请确保提前备份重要文件。
8.将启动U盘镜像文件复制到U盘:
浏览到已解压缩的启动U盘镜像文件,并将其复制到格式化后的U盘中。这可能需要一些时间,取决于镜像文件的大小和U盘的写入速度。
9.完成写入启动U盘:
一旦文件复制完成,你的iOS设备已经成功将启动U盘镜像文件写入U盘。你现在可以安全地断开U盘并将其用于需要启动U盘的计算机。
10.使用注意事项:
在使用启动U盘之前,请确保计算机的BIOS设置已正确配置,以允许从外部设备启动。如果你不确定如何进行此设置,请参考计算机制造商的说明手册。
11.验证启动U盘的功能:
在使用启动U盘之前,最好验证一下它的功能。将U盘插入需要启动U盘的计算机中,并确保计算机从U盘启动。如果一切顺利,你将看到启动菜单或操作系统安装界面。
12.遇到问题时的解决方法:
如果在制作启动U盘或使用启动U盘时遇到问题,请参考相关的技术支持文档或向社区寻求帮助。每个操作系统和设备组合可能会有一些特定的问题和解决方法。
13.注意数据安全性:
由于制作启动U盘会格式化U盘并删除其中所有数据,请确保提前备份重要文件。同时,在使用启动U盘时,注意不要误操作导致数据丢失。
14.安全存放启动U盘:
由于启动U盘中含有操作系统安装文件和系统修复工具,它可能成为黑客攻击的目标。请确保将启动U盘安全存放,避免丢失或被他人获取。
15.结语:
通过本文的步骤,你现在应该知道如何使用iOS设备来写入启动U盘了。制作启动U盘可能需要一些时间和耐心,但这是一个非常有用的技能,可以帮助你在需要时轻松地重装或修复计算机系统。记得在实际操作中小心谨慎,并始终确保数据的安全性。祝你好运!