随着Windows10的发布,许多用户都想将自己的电脑系统升级到最新版本。对于那些使用着Windows8的用户来说,这篇教程将会详细介绍如何重装系统并将其升级为Windows10,让你享受到全新的操作系统带来的便利和体验。
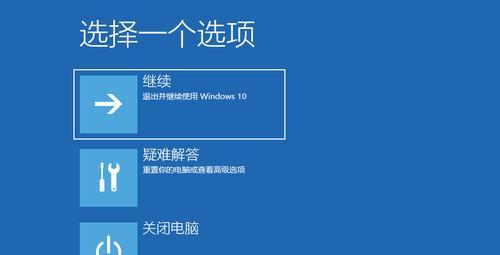
备份重要数据
在进行系统重装之前,务必要备份你电脑上重要的文件和数据,以免丢失。连接外部硬盘或使用云端存储服务,将个人文件、照片、音乐和文档等内容备份。
准备Windows10安装介质
下载适用于Windows10的安装媒介,可以通过微软官方网站下载ISO文件或使用Windows10安装工具创建安装U盘。
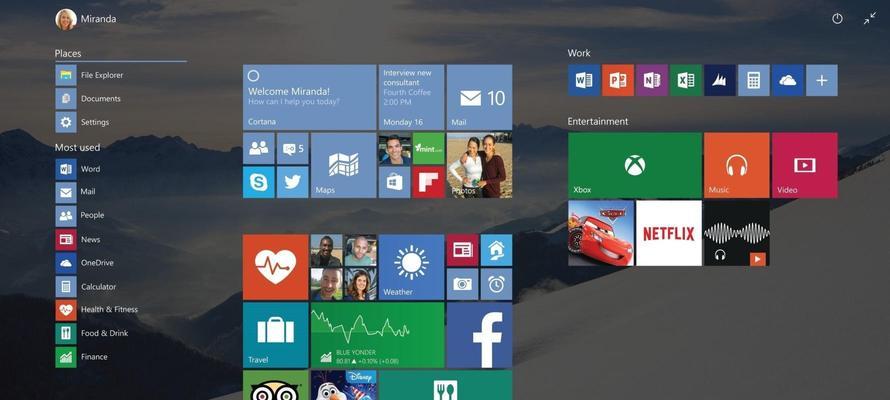
检查硬件兼容性
在开始安装之前,确保你的电脑符合Windows10的最低系统要求。查看硬件是否支持Windows10,并下载相关驱动程序以备安装完成后使用。
创建安装U盘
如果你选择使用U盘进行安装,使用Windows10安装工具将ISO文件写入U盘,并确保U盘可被电脑识别。
启动电脑并访问启动菜单
将安装U盘插入电脑,然后重新启动电脑。按下指定的按键(通常是F12、F2或ESC键),进入启动菜单,选择从U盘启动。
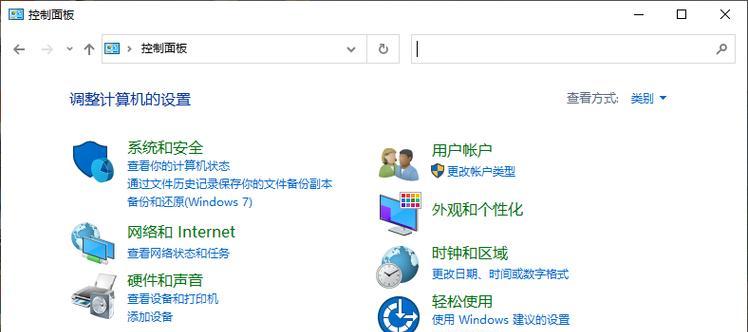
安装Windows10
在启动菜单中选择“开始安装Windows”,按照提示一步步进行安装。选择语言、时区、键盘布局等选项,然后点击“下一步”。
选择安装类型
选择“自定义:仅安装Windows”选项,这将允许你完全覆盖原有的Windows8系统并安装Windows10。
格式化磁盘
在磁盘选择界面上,选择需要安装Windows10的磁盘,并点击“格式化”按钮。请注意,这将会删除磁盘上的所有数据,请确保之前已经备份了重要文件。
等待安装完成
等待安装过程完成,这可能需要一段时间。系统会自动重启几次,不要中途断开电源或干预。
设置Windows10
安装完成后,系统会要求你进行一些基本设置,如选择国家/地区、联网、登录Microsoft账户等。按照指示进行设置,并等待系统加载。
更新驱动程序
安装完成后,许多硬件设备可能需要更新相应的驱动程序。打开设备管理器,检查是否有未安装的驱动程序,并下载安装最新版本。
安装常用软件
根据个人需求,安装各种常用软件,如浏览器、办公套件、娱乐软件等,以满足你的日常工作和娱乐需求。
恢复个人文件
连接外部硬盘或使用云端存储服务,将之前备份的个人文件和数据恢复到新的Windows10系统中。
设置个性化选项
进入Windows10的设置界面,根据个人喜好设置桌面背景、屏幕分辨率、任务栏布局等个性化选项。
享受全新的Windows10系统
现在你已经成功将Windows8系统重装为Windows10!尽情享受全新操作系统带来的顺畅和便利吧。
通过本教程,你可以轻松地将原本的Windows8系统重装为Windows10,并按照个人需求进行设置和配置。记住备份重要数据、检查硬件兼容性,并按照步骤进行操作,你将能够顺利升级到最新的操作系统,享受更好的使用体验。





