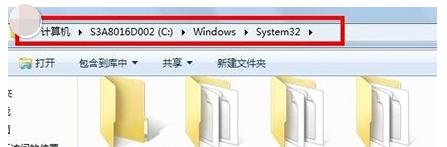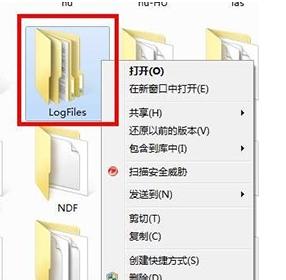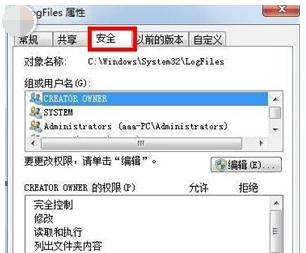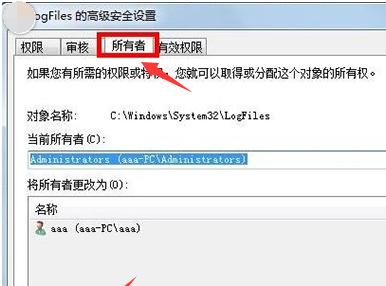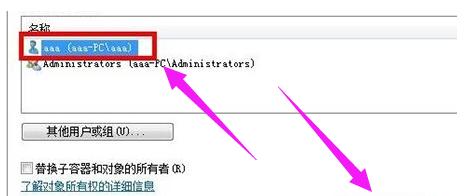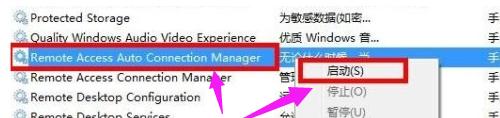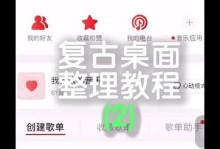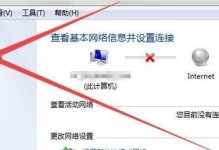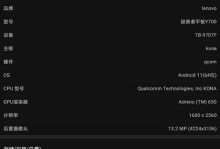打开系统日志文件夹:
双击桌面上的“计算机”图标,然后在地址栏输入
C:\Windows\System32\LogFiles并按回车。或者,您可以根据路径提示,逐个点击文件夹进入。
更改文件夹属性:
在“LogFiles”文件夹上右键点击,选择“属性”。
访问高级安全设置:
在属性窗口中,切换到“安全”选项卡,然后点击页面下方的“高级”按钮。
更改文件夹所有者:
在“高级安全设置”窗口中,切换到“所有者”选项卡,点击“编辑”按钮。
选择当前使用的账户:
确认您当前使用的账户(通常账户名为aaa),在列表中选中它,然后点击“确定”。
获取文件夹所有权:
按照提示操作,确保您获得了该文件夹的所有权。
打开计算机管理:
返回桌面,右键点击“计算机”,选择“管理”。
启动相关服务:
在“计算机管理”界面中,找到并点击左侧菜单中的“服务”。
在右侧窗口中,找到“Remote Access Auto Connection Manager”服务。
右键点击该服务,选择“启动”。