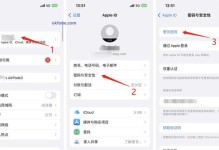电脑网络共享给手机使用
打开共享设置:
在MacBook上,打开“系统偏好设置”,找到并点击“共享”。
修改共享设置:
点击左下角的“锁图标”,输入管理员账号密码以解锁设置权限。
选择Wi-Fi共享:
根据需求修改端口,选择Wi-Fi作为共享方式。
设置共享网络:
点击Wi-Fi选项进行设置,可以自定义网络名称和密码。
启动互联网共享:
选中“互联网共享”,完成网络共享设置。此时,其他设备可以搜索到新设置的Wi-Fi网络并连接使用。
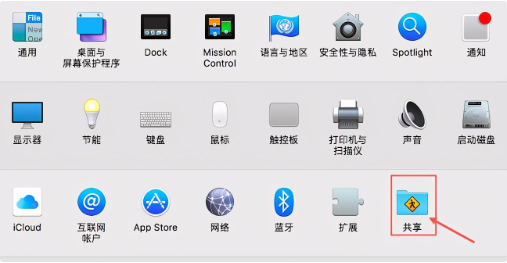
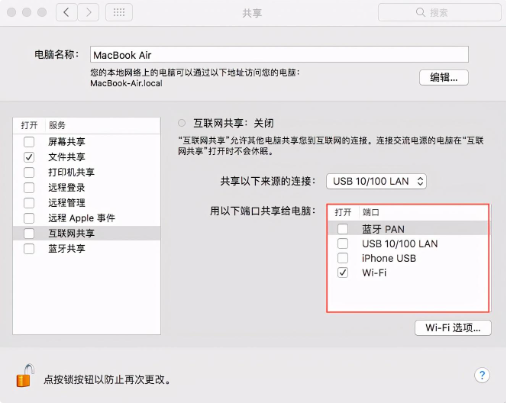

手机网络共享给电脑使用
打开蜂窝数据:
在iPhone上,进入“设置”,找到“蜂窝网络设置”,打开蜂窝数据开关。
设置个人热点:
点击“个人热点”,打开允许他人加入的开关。
设置热点密码:
点击“无线局域网密码”,输入至少8位密码,然后完成设置。
连接共享网络:
设置完成后,其他设备(如MacBook)可以搜索到iPhone的热点网络并连接使用。
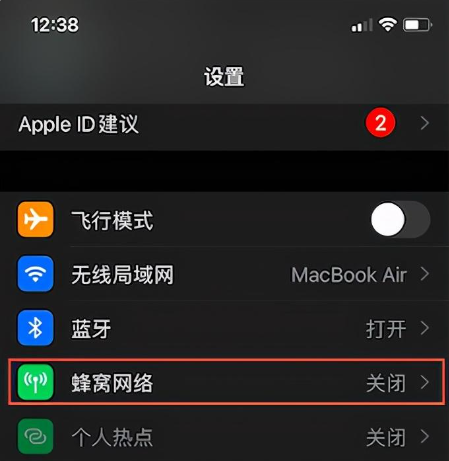
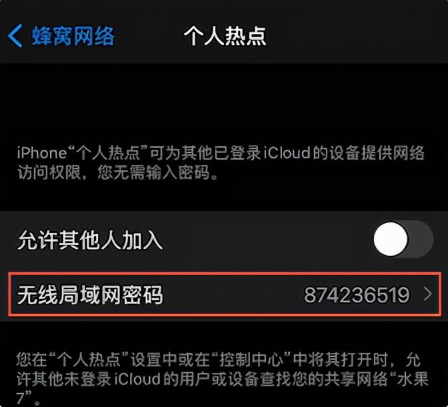
注意事项
如果没有修改Wi-Fi选项设置,共享的Wi-Fi网络名称将默认为电脑设备名,且无需密码。
iPhone的热点网络名称默认为手机名,可以在设置中查看。