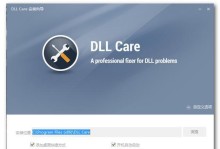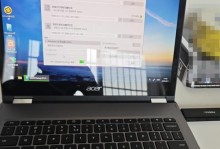在现代科技时代,电脑操作系统是人们日常生活和工作中不可或缺的一部分。然而,对于很多电脑新手来说,安装操作系统可能会变得复杂和困难。为了解决这个问题,一键U盘系统安装工具应运而生。本文将向大家介绍一键U盘系统安装的操作步骤,让你可以轻松、快速地安装你想要的操作系统。
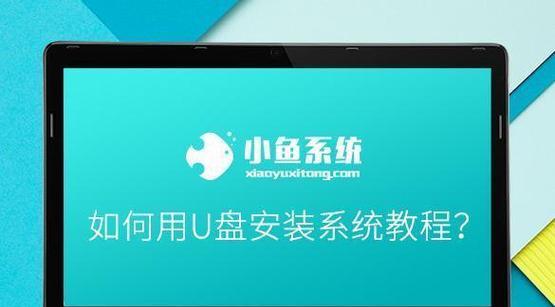
1.准备所需材料和工具
在开始一键U盘系统安装之前,你需要准备一个可用的U盘、一个稳定的网络连接和一台可以正常启动的电脑。

2.下载并安装一键U盘系统安装工具
在互联网上搜索并下载一键U盘系统安装工具。安装工具的名称通常包含“一键U盘系统安装”等关键词。
3.插入U盘并打开一键U盘系统安装工具

将准备好的U盘插入电脑,并打开刚刚安装的一键U盘系统安装工具。
4.选择要安装的操作系统版本
在一键U盘系统安装工具中,你将看到一个操作系统版本的选项列表。选择你想要安装的操作系统版本,并点击下一步。
5.下载所选操作系统版本的镜像文件
一键U盘系统安装工具会自动帮助你下载所选操作系统版本的镜像文件。这个过程可能需要一些时间,取决于你的网络速度和镜像文件的大小。
6.创建启动U盘
一键U盘系统安装工具将自动为你创建一个可启动的U盘,用于安装操作系统。这个过程可能需要一些时间,取决于U盘的速度和镜像文件的大小。
7.重启电脑并进入BIOS设置
将启动U盘插入要安装操作系统的电脑,并重启电脑。在开机时按下相应的按键(通常是F2、F10或Delete键)进入BIOS设置。
8.设置启动顺序
在BIOS设置界面中,找到引导选项,并将启动顺序设置为U盘优先。保存设置并退出BIOS。
9.启动U盘安装程序
重新启动电脑后,它将从U盘中的安装程序启动。稍等片刻,系统将自动加载安装程序。
10.进行系统安装设置
按照屏幕上的指示,进行系统安装的基本设置,如选择安装语言、接受许可协议等。
11.选择系统安装目标
在安装程序中,你需要选择安装操作系统的目标磁盘。选择你想要安装系统的磁盘,并点击下一步。
12.等待系统安装
一键U盘系统安装工具将自动开始系统安装过程。这个过程可能需要一些时间,取决于你的电脑性能和操作系统的大小。
13.完成安装并重新启动电脑
当系统安装完毕后,安装程序会提示你重新启动电脑。点击重新启动,并等待电脑自动重启。
14.设置初始系统参数
在重启后,你需要进行一些初始系统设置,如设置用户名、密码、时区等。
15.完成一键U盘系统安装
恭喜!你已经成功完成了一键U盘系统安装。现在你可以享受安装好的操作系统所提供的各种功能和便利。
一键U盘系统安装工具为那些不熟悉操作系统安装过程的人们提供了一个简单且快捷的解决方案。通过几个简单的步骤,你可以轻松地安装你想要的操作系统,并享受到其带来的便利。无论是电脑新手还是有一定经验的用户,都可以通过一键U盘系统安装工具来快速完成系统安装。不再需要繁琐的安装过程和复杂的设置,一键U盘系统安装工具让操作系统安装变得简单易行。