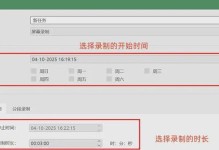在日常使用中,许多Mac用户希望同时拥有Windows操作系统的便捷性和Mac的易用性。而要在Mac上安装Windows系统,使用大白菜U盘成为了一种简单可行的方法。本文将详细介绍如何利用大白菜U盘在Mac上安装Windows7系统,帮助读者解决这一需求。

一、准备工作:获取大白菜U盘和Windows7系统镜像文件
1.获取大白菜U盘,确保其容量足够装下Windows7系统。
2.下载合法的Windows7系统镜像文件,保存至Mac电脑中。

二、格式化U盘为FAT32文件系统
1.将大白菜U盘连接至Mac电脑。
2.打开“磁盘工具”应用程序。
3.在左侧栏中选择U盘,点击“抹掉”按钮。

4.在弹出的对话框中,选择“FAT32”作为文件系统,并点击“抹掉”按钮。
三、制作启动盘
1.打开“大白菜U盘助手”应用程序。
2.在工具栏中选择“制作启动盘”选项。
3.在弹出的对话框中,点击“选择”按钮,选择之前下载的Windows7系统镜像文件。
4.选择大白菜U盘作为目标磁盘,并点击“开始”按钮。
四、重启Mac并进入启动管理器
1.重启Mac电脑。
2.在启动时按住“Option/Alt”键,直到出现启动管理器界面。
五、选择大白菜U盘启动
1.使用方向键选择大白菜U盘,按下回车键确认选择。
六、安装Windows7系统
1.在Windows7安装界面中,选择语言和其他首选项,点击“下一步”按钮。
2.点击“安装”按钮开始安装过程。
3.阅读并接受许可协议,点击“下一步”按钮。
4.在安装类型选择界面中,选择“自定义(高级)”选项。
5.选择要安装Windows7的磁盘分区,点击“下一步”按钮。
6.等待Windows7系统的安装过程完成。
七、配置Windows7系统
1.在设置用户名和计算机名称的界面中,填写相关信息,并点击“下一步”按钮。
2.根据个人偏好,设置日期、时间和时区。
3.完成最后的设置后,等待系统启动。
八、安装BootCamp驱动程序
1.在Windows7系统中打开浏览器,下载并安装BootCamp驱动程序。
2.安装完成后,重启电脑,确保所有硬件设备正常运作。
九、享受双系统的便利
1.在重启后的启动管理器界面,选择要启动的操作系统。
十、使用注意事项
1.操作前备份重要数据,以防意外情况发生。
2.使用合法的Windows7系统镜像文件。
3.按照本文步骤操作时,注意细节并确保操作正确。
十一、优化Windows7系统
1.安装杀毒软件和防火墙,保护系统安全。
2.安装必要的驱动程序,确保硬件设备正常工作。
3.定期清理垃圾文件和优化系统性能。
十二、随时更新Windows7系统
1.启用Windows7系统的自动更新功能,获取最新的补丁和安全更新。
2.定期检查并手动更新所需软件,保持系统稳定与安全。
十三、解决常见问题
1.在安装过程中出现错误消息时,根据提示进行排查和解决。
2.参考相关论坛和社区,获取解决其他问题的方法。
十四、卸载Windows7系统
1.打开BootCamp助理应用程序。
2.选择“恢复到默认状态”选项。
3.点击“继续”按钮,按照提示完成卸载过程。
十五、
通过使用大白菜U盘,在Mac上安装Windows7系统变得轻而易举。只需按照本文所述的步骤进行操作,就能成功运行Windows7系统,享受双系统带来的便利。使用过程中请注意备份重要数据,并定期更新和维护Windows7系统,以保证其稳定性和安全性。