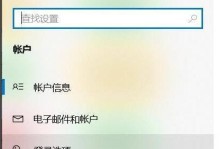华硕笔记本在安装系统或进行系统恢复时,常常需要使用U盘进行启动。本教程将详细介绍如何利用U盘启动华硕笔记本的步骤以及需要注意的事项,帮助读者轻松完成系统的安装和恢复。

文章目录:
1.准备所需材料和工具
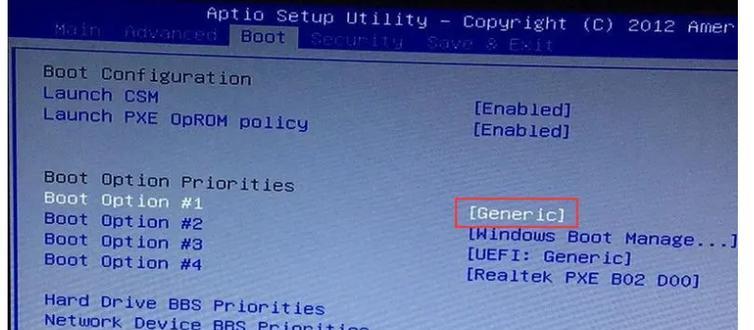
2.下载并制作U盘启动盘
3.设置BIOS以允许U盘启动
4.进入BIOS设置界面

5.修改启动顺序为U盘优先
6.保存设置并退出BIOS
7.插入U盘并重新启动笔记本
8.选择U盘启动菜单
9.选择系统安装或恢复选项
10.根据提示完成系统安装或恢复
11.处理可能遇到的问题及解决方法
12.安装或恢复过程中的注意事项
13.系统安装或恢复完成后的重要设置
14.常见问题解答
15.掌握U盘启动技巧,轻松安装和恢复系统
内容详述:
1.准备所需材料和工具
在开始U盘启动之前,需要准备一台华硕笔记本、一根U盘(容量不小于4GB)以及一台可以正常工作的电脑。
2.下载并制作U盘启动盘
在电脑上下载合适版本的操作系统镜像文件,并使用专业制作启动盘工具将镜像文件写入U盘中,制作成可启动的U盘启动盘。
3.设置BIOS以允许U盘启动
想要启动U盘安装系统,需要先进入BIOS设置界面,并将设置项修改为允许U盘启动。
4.进入BIOS设置界面
重启华硕笔记本,在开机画面出现之前按下相应的按键(通常是F2或Delete键)进入BIOS设置界面。
5.修改启动顺序为U盘优先
在BIOS设置界面中,找到“Boot”或“引导选项”相关的设置项,将U盘的启动顺序调整至第一位。
6.保存设置并退出BIOS
在完成启动顺序的调整后,保存设置并退出BIOS,笔记本将重新启动。
7.插入U盘并重新启动笔记本
在华硕笔记本重新启动之前,将制作好的U盘插入其中的USB接口。
8.选择U盘启动菜单
在重新启动后的华硕笔记本开机画面上,按下快捷键(通常是F8或F12键)进入U盘启动菜单。
9.选择系统安装或恢复选项
在U盘启动菜单中,使用方向键选择相应的系统安装或恢复选项,并按下回车键确认选择。
10.根据提示完成系统安装或恢复
按照屏幕上的提示,进行相应的系统安装或恢复操作,直至完成。
11.处理可能遇到的问题及解决方法
如果在安装或恢复过程中遇到问题,可以根据具体情况搜索相关解决方法或咨询华硕官方技术支持。
12.安装或恢复过程中的注意事项
在系统安装或恢复过程中,应注意保持电脑通电状态、避免中断、确保U盘正常工作等,以免影响操作结果。
13.系统安装或恢复完成后的重要设置
在系统安装或恢复完成后,需要进行一些重要设置,如更新系统补丁、安装必要的驱动程序、设置网络连接等。
14.常见问题解答
本节提供一些常见的问题解答,帮助读者更好地理解和掌握U盘启动系统的方法。
15.掌握U盘启动技巧,轻松安装和恢复系统
通过本教程的学习,读者将能够掌握华硕笔记本使用U盘启动安装和恢复系统的技巧,轻松应对各种系统问题。
通过本教程的学习,读者可以轻松地利用U盘启动华硕笔记本进行系统安装和恢复。请按照步骤操作,并注意遵循相应的注意事项,以确保顺利完成系统的安装和恢复。如有问题,请及时咨询华硕官方技术支持或查阅相关资料进行解决。