在某些情况下,我们可能需要完全格式化硬盘,清除所有数据并重新分区。使用U盘来完成这个任务是非常方便和快速的。本文将向您介绍如何使用U盘格式化整个硬盘的步骤和注意事项。
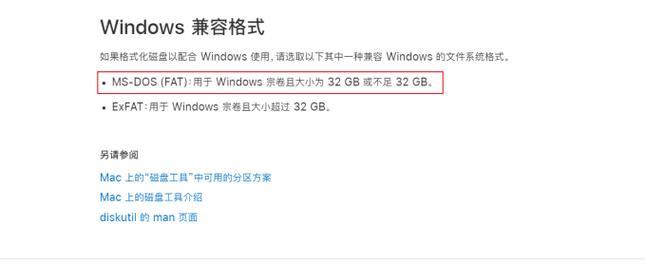
一:准备工作——检查和备份数据
在开始之前,确保您已经备份了硬盘上的所有重要数据。格式化硬盘将会清除所有数据,这意味着您将无法恢复以前的文件和文件夹。
二:选择一个可靠的U盘工具
为了格式化整个硬盘,您需要选择一个可靠的U盘工具。在市场上有许多免费和付费的选项可供选择,如Rufus、DiskGenius等。确保选择一个与您的操作系统兼容的工具。
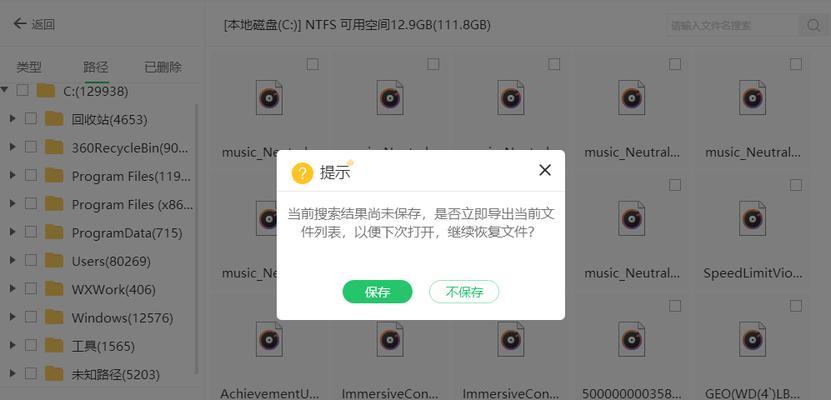
三:下载和安装U盘工具
访问选定的U盘工具的官方网站,并下载最新版本。安装过程通常很简单,按照安装向导中的指示操作即可。
四:准备U盘
在格式化硬盘之前,您需要将U盘格式化为适用于您的操作系统的文件系统。插入U盘并打开所选的U盘工具,按照界面上的提示进行操作。
五:选择硬盘
现在,您需要选择要格式化的硬盘。打开U盘工具并浏览到“目标硬盘”或类似选项。从下拉菜单中选择要格式化的硬盘。
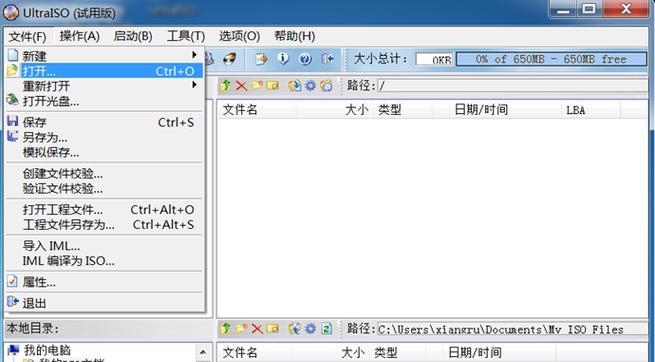
六:选择格式化类型
根据您的需求,选择适当的格式化类型。常见的格式化类型包括快速格式化和完全格式化。请注意,完全格式化可能需要更长的时间。
七:设置分区
如果您希望重新分区硬盘,请选择“新建分区表”或类似选项。根据您的需求设置分区大小和数量。
八:开始格式化
在完成所有设置后,点击“开始”或类似按钮来开始格式化硬盘。请注意,这将清除硬盘上的所有数据,因此请确保已经备份了重要文件。
九:等待格式化完成
格式化过程需要一些时间,具体时间取决于硬盘的大小和性能。请耐心等待格式化完成。
十:检查结果
一旦格式化完成,您可以检查硬盘是否成功格式化。打开文件资源管理器并查看硬盘是否为空。
十一:重新安装操作系统
如果您打算重新安装操作系统,现在是时候开始安装程序了。将操作系统安装媒体插入计算机并按照屏幕上的指示进行操作。
十二:重新分配硬盘空间
如果您想要重新分配硬盘空间,打开磁盘管理工具并按照您的需求进行操作。您可以创建新的分区、合并已有分区等。
十三:恢复备份数据
如果您在开始之前备份了数据,现在可以将数据恢复到硬盘中。使用备份工具或手动将文件和文件夹复制到硬盘中。
十四:注意事项
在格式化整个硬盘之前,请确保备份了所有重要数据。同时,确保选择一个可靠的U盘工具,并仔细阅读和遵循每个步骤的提示和警告。
十五:
使用U盘格式化整个硬盘是一项重要且有用的任务。通过准备工作、选择U盘工具、设置分区等步骤,您可以方便地清空硬盘并重新分区。记住备份数据、选择可靠的工具并小心操作,以确保任务的成功完成。





