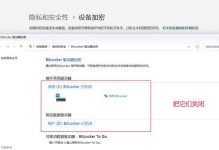在电脑操作中,安装操作系统是一个常见且重要的步骤。传统的安装方式可能需要光盘或者下载ISO镜像后进行刻录,但这些方法相对繁琐且耗时。而使用U盘一键安装系统,可以简化操作流程,提高安装效率。本文将详细介绍U盘一键安装系统的步骤和注意事项,帮助读者快速掌握这一方法。
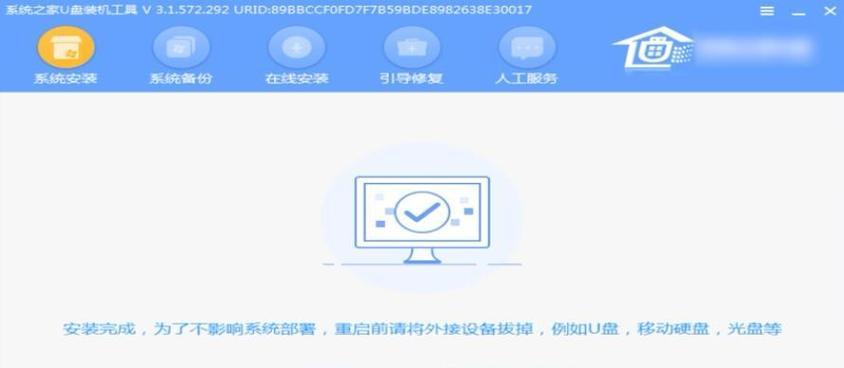
一、准备工作:选择合适的U盘和操作系统镜像文件
在进行U盘一键安装系统前,我们需要准备一个容量足够的U盘,并下载所需的操作系统镜像文件。确保U盘没有重要数据,因为安装系统需要格式化U盘。
二、格式化U盘并制作可引导的U盘
将U盘插入电脑,打开电脑资源管理器,在U盘上右键点击选择“格式化”选项,选择默认的文件系统和分配单元大小,并勾选“快速格式化”选项。完成格式化后,下载并打开专用的U盘启动制作工具,选择刚刚格式化的U盘,点击“开始”按钮进行制作。
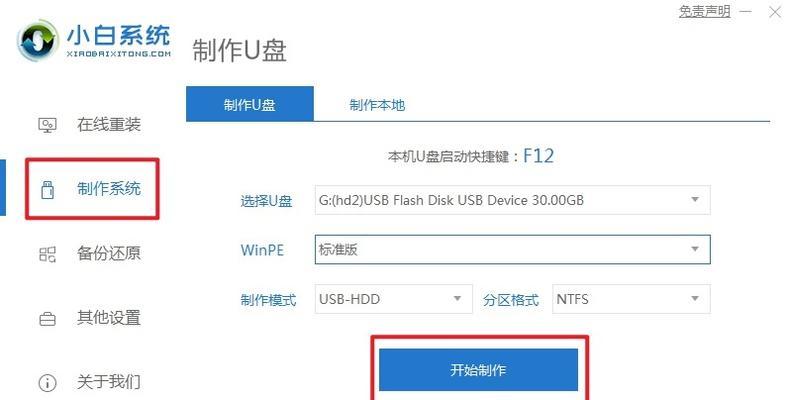
三、下载和挂载操作系统镜像文件
在确定要安装的操作系统版本后,下载对应的ISO镜像文件。然后使用虚拟光驱软件,如UltraISO、DaemonTools等,将下载的ISO镜像文件挂载到电脑上。
四、修改U盘启动顺序
重启电脑,进入BIOS设置界面,找到“启动顺序”选项,并将U盘的启动顺序调整到最前面。保存设置并退出BIOS。
五、重启电脑并进入U盘安装界面
重启电脑后,按照提示进入U盘安装界面。在安装界面中,选择“一键安装系统”选项。

六、选择安装方式和分区
在一键安装系统选项中,根据自己的需求选择安装方式,如全新安装或者保留数据升级等。然后选择系统安装的分区,可以选择将整个U盘作为安装分区,也可以根据需要进行分区设置。
七、开始安装系统
确认好安装方式和分区后,点击“开始安装”按钮,等待系统自动安装。期间可能需要进行一些确认和授权操作,请按照提示进行操作。
八、等待系统自动重启
系统安装完成后,会自动重启电脑。在此过程中,请不要拔出U盘,否则会导致安装失败。
九、完成系统设置
重启后,根据系统提示进行一些基本设置,如用户名、密码等。根据个人需求进行设置,并等待系统自动完成配置。
十、移除U盘并重启电脑
系统配置完成后,可以安全地移除U盘。重启电脑后,即可进入已安装的操作系统,并开始使用。
十一、注意事项:备份重要数据
在进行U盘一键安装系统前,请确保备份重要的个人数据,避免因操作失误或其他原因导致数据丢失。
十二、注意事项:选择正版操作系统镜像
为了避免使用非法或修改过的操作系统镜像,建议在正规渠道购买正版操作系统或者下载官方发布的ISO镜像文件。
十三、注意事项:选择可信赖的U盘启动制作工具
在制作可引导的U盘时,选择可信赖和经过验证的制作工具,避免安全隐患和数据损坏。
十四、注意事项:遵循操作流程
在进行U盘一键安装系统时,按照本文所述的步骤和顺序进行操作,确保安装过程顺利进行。
十五、
通过本文所介绍的U盘一键安装系统的步骤,读者可以轻松地掌握这一方法,并在实际操作中快速安装自己需要的操作系统。U盘一键安装系统不仅简化了操作流程,还提高了安装效率,为用户带来更好的使用体验。同时,注意事项也是十分重要的,确保操作安全和数据保护。希望本文能够对读者有所帮助,带来便捷和快速的系统安装体验。