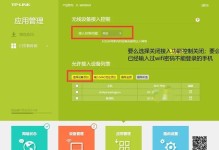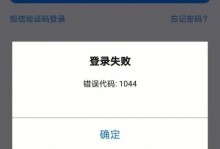在日常使用中,我们经常会遇到笔记本系统变慢、出现错误或病毒感染的情况。为了解决这些问题,重装系统是一个常见的解决办法。然而,重装系统时我们需要考虑到数据的安全以及系统的稳定性,因此本篇文章将向大家介绍如何在重装系统的同时加固态保护数据。
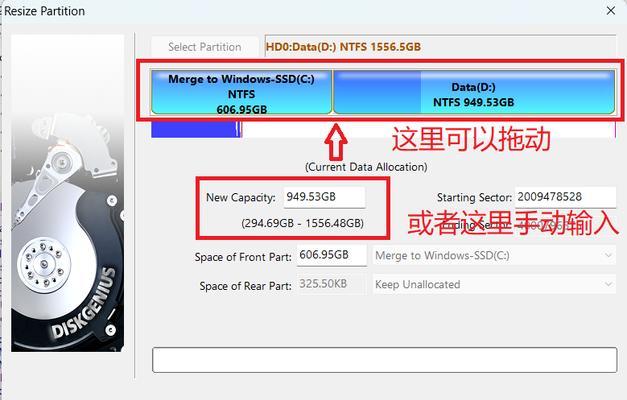
一、备份重要数据
在进行重装系统之前,第一步骤就是备份重要数据。连接外部存储设备,将个人文件、照片、视频等重要数据复制到外部设备上,确保不会丢失这些数据。
二、购买和安装固态硬盘(SSD)
固态硬盘(SSD)具有更高的读写速度和更好的耐用性,因此我们建议您购买一个适配您的笔记本的固态硬盘,并将其安装到笔记本中。

三、创建系统恢复盘
在重装系统之前,我们需要创建一个系统恢复盘。通过在控制面板中搜索“创建恢复盘”并按照提示进行操作,我们可以轻松地创建一个用于系统恢复的U盘或DVD。
四、准备重装系统所需的安装介质
在重装系统之前,我们需要准备一个可以用于安装系统的介质,可以是USB启动盘或者系统安装光盘。根据您的笔记本型号和需要安装的操作系统版本,下载相应的镜像文件并制作成可启动的安装介质。
五、设置BIOS启动顺序
将重装系统所需的安装介质插入笔记本后,我们需要进入BIOS界面,并将启动顺序设置为先从USB或光驱启动,这样才能让笔记本从安装介质中启动。

六、进入系统安装界面
重启笔记本后,系统将会从安装介质中启动,并进入系统安装界面。在这个界面上,我们可以选择语言、键盘布局和其他相关设置。
七、选择“自定义安装”
在系统安装界面上,我们需要选择“自定义安装”选项,以便进行高级设置。这样我们可以在安装系统的同时格式化并分区固态硬盘,以确保数据的完全清除和硬盘的最佳性能。
八、创建分区并安装系统
在自定义安装界面上,我们可以看到固态硬盘的信息。我们需要删除原有的分区,并创建新的分区。然后选择固态硬盘的分区进行系统安装。
九、完成系统安装
安装系统的过程需要一定的时间,等待系统安装完成后,按照界面上的指示进行一些简单的设置,如语言、时区、用户名和密码等。
十、安装驱动程序和软件
系统安装完成后,我们需要安装相应的驱动程序和所需的软件。可以从笔记本制造商的官方网站下载适配您笔记本型号和操作系统版本的驱动程序,并在安装完驱动程序后安装其他常用软件。
十一、更新系统和设置安全防护
在安装完驱动程序和所需软件后,我们需要及时更新系统并设置相关的安全防护措施,如更新杀毒软件、防火墙和Windows更新等。
十二、将备份数据还原到新系统
在完成系统安装和设置之后,我们可以将之前备份的重要数据还原到新系统中。通过连接外部存储设备,将备份文件复制回笔记本中。
十三、优化系统性能
为了使新系统更加流畅和稳定,我们可以进行一些优化操作。例如清理无用软件、关闭自启动项、定期进行磁盘清理和碎片整理等。
十四、定期备份重要数据
为了避免数据丢失,我们需要定期备份重要数据。可以使用外部存储设备、云存储或网络硬盘等方式进行备份,确保数据的安全性。
十五、
通过本教程,我们学习了如何加固态保护数据并重新安装系统。重装系统不仅可以解决笔记本出现的问题,还可以提高系统的性能和稳定性。希望这篇文章对您有所帮助,祝您在使用笔记本时顺利完成系统重装和数据保护的操作。