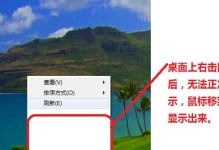在现代计算机中,UEFI(统一的可扩展固件接口)已经逐渐取代了传统的BIOS(基本输入输出系统)。UEFI带来了许多新的功能和性能优势,而GPT(全局唯一标识符分区表)则成为了新一代硬盘分区方案。本文将详细介绍如何利用UEFI-GPT安装Windows7,以便您可以充分利用现代计算机的优势。
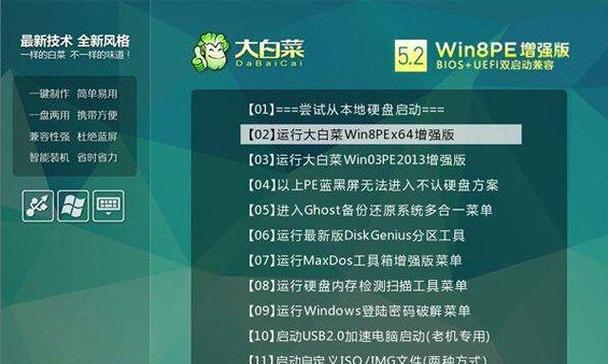
1.准备工作
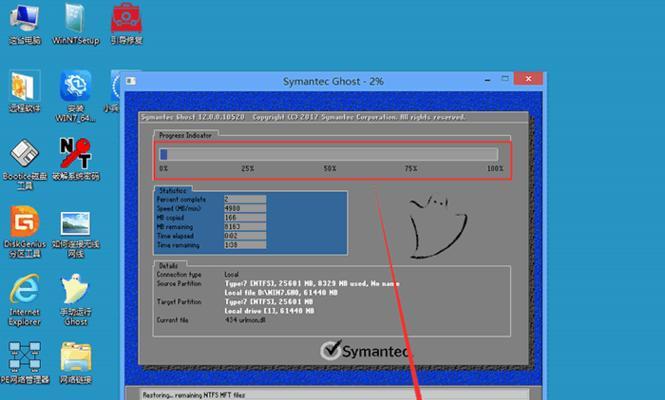
在开始安装之前,您需要确保已经备份好重要的数据,并准备好一个Windows7安装盘或者可启动的USB驱动器。
2.启动到UEFI设置界面
按下开机键后,持续按下计算机制造商指定的键(通常是Delete、F2或F10),进入计算机的UEFI设置界面。

3.禁用安全引导模式
在UEFI设置界面中,找到安全引导模式选项,并将其禁用。这是因为Windows7不支持安全引导模式。
4.启用UEFI启动
在UEFI设置界面中,找到启动选项,并确保已经启用了UEFI启动。这将使计算机能够从UEFI-GPT引导方式启动。
5.检查硬盘分区格式
打开磁盘管理工具,确保您的硬盘已经使用GPT分区格式。如果不是,请备份数据后重新分区。
6.创建Windows7安装介质
使用您准备好的Windows7安装盘或可启动的USB驱动器,创建一个可供安装使用的介质。
7.从UEFI-GPT引导方式启动计算机
插入Windows7安装介质后,重启计算机并从UEFI-GPT引导方式启动。按下计算机制造商指定的键(通常是F12或F8)进入启动菜单,并选择正确的启动设备。
8.进入Windows7安装界面
等待一会儿,您将进入Windows7安装界面。在这里,您可以选择语言、键盘布局和其他设置。
9.接受许可协议
阅读并接受Windows7的许可协议,然后点击下一步。
10.选择安装类型
在安装类型界面中,选择“自定义(高级)”选项,以便进行高级设置和分区。
11.创建系统分区
选择硬盘上的未分配空间,并点击“新建”按钮。按照您的需求,设置系统分区的大小,并将分区格式设置为NTFS。
12.安装Windows7
选择刚才创建的系统分区,并点击“下一步”按钮,开始安装Windows7。
13.等待安装完成
安装过程需要一些时间,请耐心等待。计算机将在安装完成后自动重启。
14.完成设置
按照屏幕上的指示,为您的计算机设置用户名、密码和其他相关信息。
15.恢复数据和程序
安装完成后,您可以恢复之前备份的数据和重新安装您需要的程序,从而使计算机恢复到之前的状态。
通过本文所介绍的详细步骤,您可以轻松地利用UEFI-GPT安装Windows7。不仅可以充分发挥现代计算机的优势,还可以体验到Windows7带来的稳定性和易用性。希望本文对您有所帮助,并顺利完成安装。