现如今,许多用户在安装系统时都选择使用U盘,因为它便携、快速且方便。然而,在一些戴尔电脑上,用户可能会遇到无法识别U盘的问题,从而无法进行系统安装。本文将介绍一些有效的方法和技巧,帮助戴尔电脑用户解决U盘识别问题,轻松进行系统安装。
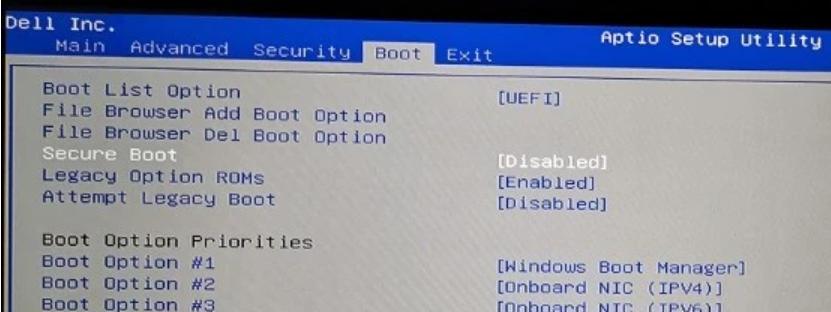
1.确认U盘的状态和格式化方式
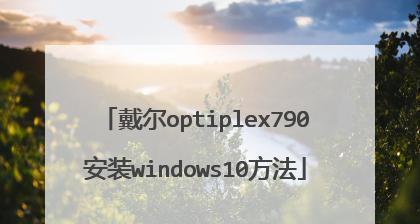
在进行系统安装前,首先要确保U盘是正常工作的,并且已经正确格式化为FAT32或NTFS文件系统。
2.检查戴尔电脑的BIOS设置
进入戴尔电脑的BIOS设置界面,确认USB存储设备已被启用,并且处于高优先级的启动选项中。
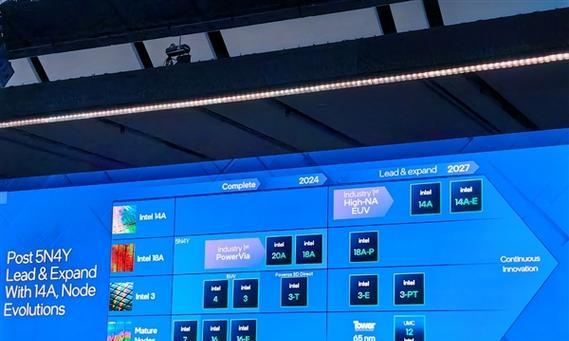
3.更新戴尔电脑的BIOS版本
有时候,旧版本的BIOS可能不支持U盘启动或无法正确识别U盘。通过更新戴尔电脑的BIOS版本,可以解决这个问题。
4.尝试其他USB端口
有时候,某些USB端口可能无法正常识别U盘。尝试将U盘连接到其他可用的USB端口,并在重新启动电脑后再次尝试。
5.使用戴尔官方工具检测硬件问题
如果戴尔电脑仍然无法识别U盘,可能存在硬件故障。下载并运行戴尔官方提供的硬件诊断工具,来检测和修复可能的问题。
6.禁用安全启动选项
安全启动选项是一种防止未经授权的操作系统加载的安全功能。在某些情况下,它可能会导致戴尔电脑无法识别U盘。尝试禁用安全启动选项,并重新启动电脑。
7.确保U盘引导文件正常
U盘中的引导文件非常重要,它们决定了系统安装过程的顺序和流程。确保U盘中的引导文件正确、完整。
8.清除戴尔电脑上的磁盘分区
如果在安装系统时出现问题,尝试清除戴尔电脑上的磁盘分区,并重新创建新的分区表,然后再次尝试进行系统安装。
9.使用第三方工具制作引导U盘
有时候,使用第三方工具制作的引导U盘可能比原生的Windows工具更稳定和兼容。尝试使用一些受信任的第三方工具来制作引导U盘。
10.重新插拔U盘
在戴尔电脑启动过程中,尝试多次重新插拔U盘,有时候这种简单的操作能够帮助戴尔电脑正确识别U盘。
11.检查U盘的可靠性和完整性
U盘在长时间使用后可能出现一些损坏或错误。使用U盘检测工具或在其他电脑上测试U盘的可靠性和完整性。
12.禁用安全软件和防病毒程序
某些安全软件和防病毒程序可能会干扰戴尔电脑对U盘的识别和读取。尝试在系统安装之前禁用它们,然后再启动安装过程。
13.将U盘格式化为MBR或GPT分区格式
根据戴尔电脑的硬件配置和操作系统的要求,将U盘格式化为MBR或GPT分区格式,以确保兼容性和正确识别。
14.更新戴尔电脑的驱动程序
某些过时或损坏的驱动程序可能导致戴尔电脑无法正确识别U盘。更新戴尔电脑的驱动程序,可以解决这个问题。
15.寻求专业技术支持
如果所有方法都无法解决戴尔电脑无法识别U盘的问题,建议寻求戴尔官方或专业技术人员的支持和帮助。
通过本文所介绍的方法和技巧,戴尔电脑用户可以解决U盘无法被识别的问题,顺利进行系统安装。然而,不同的情况可能需要采取不同的解决方法,用户在进行操作时应根据自己的实际情况选择合适的方法。最重要的是,保持耐心和谨慎,遵循正确的步骤,就能够成功安装系统。





