在Win10系统中,录制教程是一项非常有用的功能,但有时候我们可能需要取消录制,以节省存储空间或重新进行录制。本文将介绍一种简单易行的方法,教你在Win10系统下如何快速取消录制教程。
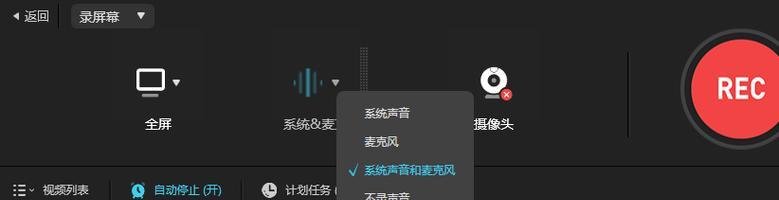
打开录制教程功能
通过控制面板中的“程序”菜单,在“程序和功能”下找到“启用或关闭Windows功能”选项,点击打开并勾选“录制教程”功能,点击确定进行启用。
进入录制教程界面
点击Win10系统任务栏中的开始菜单,在搜索框中输入“录制教程”,然后点击打开“录制教程”应用程序。

选择已经录制好的教程
在“录制教程”应用程序中,选择你想要取消录制的教程。如果你没有录制过任何教程,可以跳过这一步骤。
点击“取消录制”
在选择好需要取消录制的教程后,点击界面上的“取消录制”按钮,系统将会提示你确认是否取消录制。
确认取消录制
点击确认后,系统将立即停止录制,并删除已经录制的教程文件。请注意,取消录制后无法恢复已删除的文件。
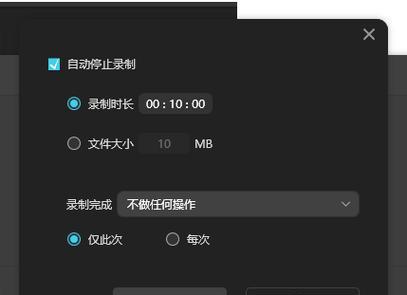
检查取消录制结果
在取消录制后,你可以通过文件管理器进入录制教程文件夹,确认已经删除了相应的教程文件。
添加快捷方式
如果你经常需要使用“录制教程”功能,可以为其创建一个快捷方式,方便你随时打开和取消录制。
设置录制参数
在“录制教程”应用程序中,你可以点击“设置”按钮来调整录制参数,例如分辨率、帧率、声音等,以获得更好的录制效果。
注意事项
在取消录制教程之前,建议先保存已经录制的教程文件,以防止误删。同时,确认你有足够的存储空间来保存录制的文件。
尝试其他录制软件
如果Win10自带的“录制教程”功能无法满足你的需求,你还可以尝试其他第三方的屏幕录制软件,例如Bandicam、Camtasia等。
选择合适的录制区域
在录制教程时,确保你选择了合适的录制区域,以避免无关的内容被录制进去,同时也可以提高录制效果。
录制前进行准备
在录制教程之前,建议先进行准备工作,例如关闭其他不必要的程序,调整屏幕分辨率等,以获得最佳的录制效果。
练习与反复录制
录制教程是一个需要练习的过程,你可能需要多次尝试才能得到满意的结果。不要担心失败,多次尝试和反复录制可以帮助你不断改善。
分享你的教程
当你成功录制了一份完整的教程后,不妨考虑将其分享给其他人,以帮助更多的人解决问题或学习知识。
通过本文介绍的方法,你可以轻松地在Win10系统下取消录制教程。记住合理使用录制教程功能,并根据自己的需求调整相关参数,以获得更好的录制效果。同时,不要忘记保存和备份已经录制的教程文件,以免不必要的数据丢失。





