由于Mac操作系统与Windows系统有所不同,因此在Mac上使用U盘安装Windows7系统需要一些特殊的步骤和注意事项。本文将为您详细介绍如何在Mac上使用U盘安装Windows7系统,并提供一些建议和技巧。
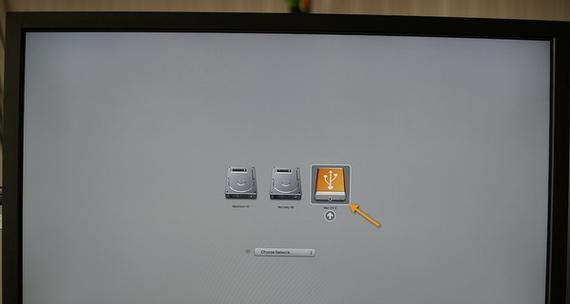
1.检查U盘格式化是否正确
在安装Windows7系统之前,您需要确保U盘已经正确地被格式化为FAT32文件系统。您可以通过在“磁盘工具”应用程序中选择U盘并选择“抹掉”来进行格式化。
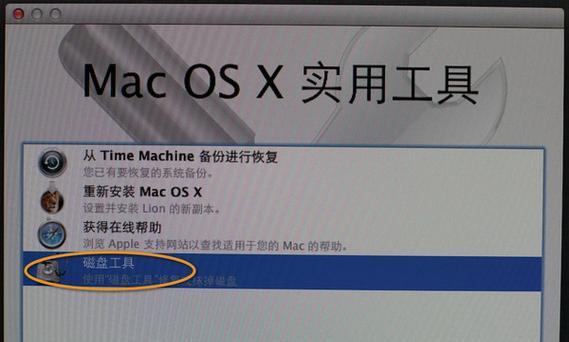
2.下载Windows7ISO镜像文件
从微软官方网站上下载合适的Windows7ISO镜像文件,并将其保存到您的Mac上。确保下载的ISO文件与您的Windows7版本和语言匹配。
3.使用BootCamp助理创建Windows分区
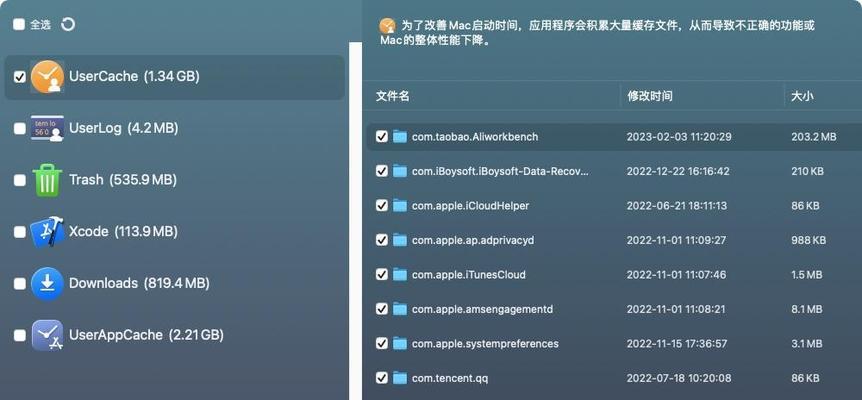
打开“启动助理”应用程序,并选择“创建或移除一个Windows分区”。按照助理的指示来为Windows系统分配磁盘空间,并将其格式化为NTFS文件系统。
4.准备U盘并创建可启动U盘
使用“磁盘工具”应用程序将U盘擦除,并在“分区”选项卡上选择“1个分区”。确保分区格式为MS-DOS(FAT)并设置为主启动分区。
5.使用终端命令创建可启动U盘
打开“终端”应用程序,并使用以下命令来创建可启动U盘:
sudoddif=/path/to/windows7.isoof=/dev/rdiskNbs=1m
请将"/path/to/windows7.iso"替换为您下载的Windows7ISO镜像文件的路径,并将“N”替换为您的U盘磁盘号。
6.安装rEFInd引导管理器
rEFInd引导管理器可以帮助您在Mac上更方便地选择启动系统。您可以从rEFInd官方网站上下载并安装该引导管理器。
7.插入可启动U盘并重启Mac
将准备好的可启动U盘插入到Mac上,并重启电脑。按住Option键,直到出现启动菜单,选择U盘作为启动设备。
8.开始Windows7安装过程
选择U盘后,您将进入Windows7安装程序。按照提示进行操作,包括选择安装语言、接受许可协议、选择安装位置等。
9.安装BootCamp驱动程序
在Windows7系统安装完成后,您需要安装BootCamp驱动程序以确保Mac硬件的正常运行。您可以使用BootCamp助理应用程序来安装这些驱动程序。
10.配置Windows7系统设置
根据个人需求和偏好,您可以在Windows7系统中进行各种设置,如显示分辨率、网络连接、声音设置等。
11.安装所需的应用程序和驱动程序
根据个人需要,您可能需要安装其他软件和驱动程序来满足您的需求,例如浏览器、办公套件、打印机驱动程序等。
12.备份重要数据
在安装Windows7系统之前,务必备份Mac上重要的文件和数据。因为安装过程中可能会出现数据丢失或不可预料的错误。
13.注意事项与常见问题
在安装过程中可能会遇到一些问题,如安装失败、无法引导等。您可以参考BootCamp官方网站上的文档和常见问题解答。
14.小技巧:如何切换操作系统
在您成功安装了Windows7系统后,您可以通过按住Option键并选择Mac或Windows来切换操作系统。
15.
在Mac上使用U盘安装Windows7系统需要一些特殊的步骤和注意事项,但只要按照本文提供的教程来操作,您将能够成功地将Windows7系统安装在您的Mac上。在安装过程中,记得备份重要的数据,并留意常见问题与解决方案,以获得更好的安装体验。





