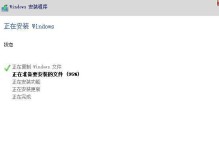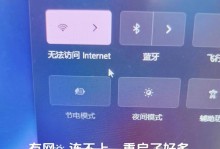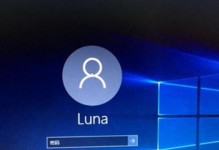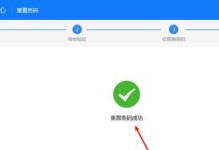随着科技的不断发展,我们使用的电脑操作系统也在不断更新换代。为了体验新系统带来的新功能和改进,我们需要进行系统的重新安装。传统的光盘或者U盘安装方式存在一定的局限性,而通过分区后的U盘安装系统则能够更为方便快捷地实现。本文将为大家详细介绍以分区后U盘安装系统的方法和步骤。
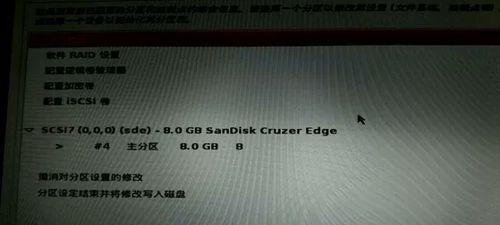
选择合适的U盘
备份重要数据
下载系统镜像
分区工具:选择适合的工具
准备分区
打开分区工具
选择U盘进行分区
新建分区
设置主分区和活动分区
格式化分区
准备系统镜像
将系统镜像写入U盘
重启电脑并进入BIOS设置
设置启动项为U盘
重新启动电脑安装系统
选择合适的U盘
在进行U盘安装系统之前,我们需要选择一个合适的U盘。建议选择容量大于8GB的U盘,并确保其可用空间足够安装所需的系统。
备份重要数据
在开始分区和安装系统之前,请务必备份重要的数据。因为分区和格式化过程会将U盘上的所有数据清空,一旦删除就无法找回。

下载系统镜像
根据自己需要安装的操作系统,从官方网站或其他可信来源下载所需的系统镜像文件,并保存在电脑中。
分区工具:选择适合的工具
根据自己的实际情况选择适合的分区工具。常用的工具有DiskGenius、EaseUSPartitionMaster等。在本文中以DiskGenius为例进行演示。
准备分区
插入U盘后,打开分区工具,选择对应的U盘,点击准备分区进行操作。
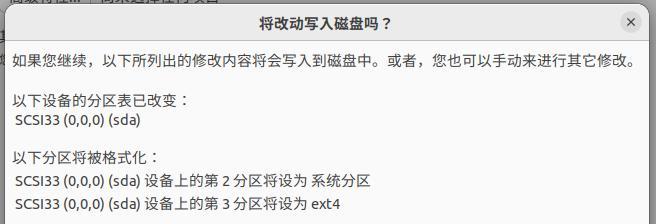
打开分区工具
双击打开已经安装好的分区工具,等待其加载完成。
选择U盘进行分区
在分区工具中,选择对应的U盘,点击分区选项。
新建分区
点击新建分区按钮,在弹出窗口中选择创建主分区。
设置主分区和活动分区
在新建分区的过程中,选择设置主分区和活动分区。
格式化分区
在分区完成后,右键点击新建的主分区,选择格式化分区,并设置文件系统为FAT32或NTFS。
准备系统镜像
将之前下载好的系统镜像文件解压缩到一个临时文件夹中,确保镜像文件可被访问。
将系统镜像写入U盘
使用分区工具将系统镜像文件写入刚刚分好区的U盘中。在DiskGenius中,点击工具栏的“写入映像文件”按钮,选择之前解压的镜像文件。
重启电脑并进入BIOS设置
将U盘插入电脑,并重新启动电脑。在开机过程中,按下指定键进入BIOS设置。
设置启动项为U盘
在BIOS设置界面中,找到启动顺序或启动项设置,将U盘调整到第一启动项的位置。
重新启动电脑安装系统
保存设置后,重启电脑。电脑将从U盘启动,并自动开始系统安装过程。根据提示操作完成即可。
通过分区后的U盘安装系统是一种方便快捷的方法,无需光盘或其他设备,只需要一个大容量的U盘和系统镜像文件即可。然而,在操作过程中请务必备份重要数据,并谨慎选择分区工具和系统镜像来源。希望本文对大家能有所帮助,让您的电脑轻松迎接新的操作系统。