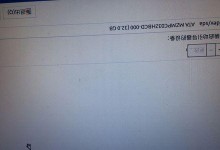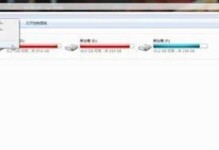在现代的计算机应用中,安装操作系统是一项必要的任务。然而,传统的光盘安装方式变得越来越过时,而使用U盘进行系统安装则成为了一种方便快捷的选择。本文将为您提供一步步的U盘系统安装教程,帮助您轻松学会使用U盘安装操作系统。
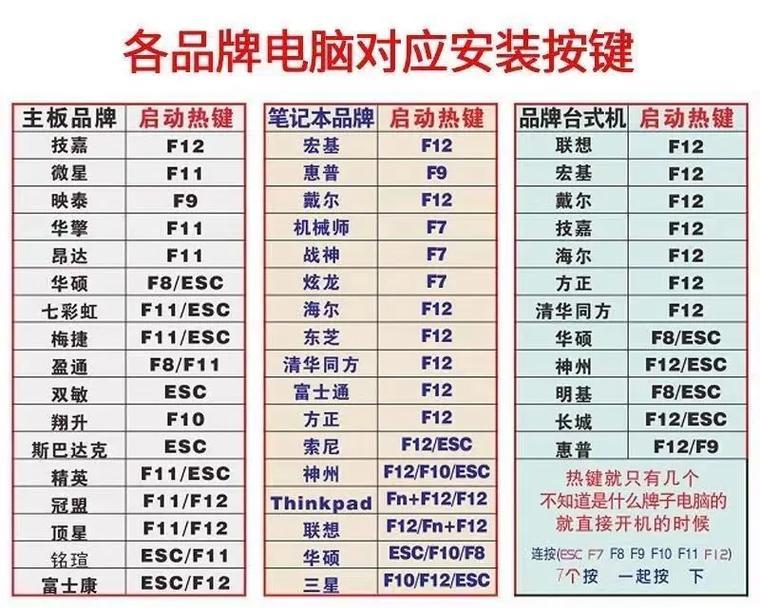
1.选择合适的U盘
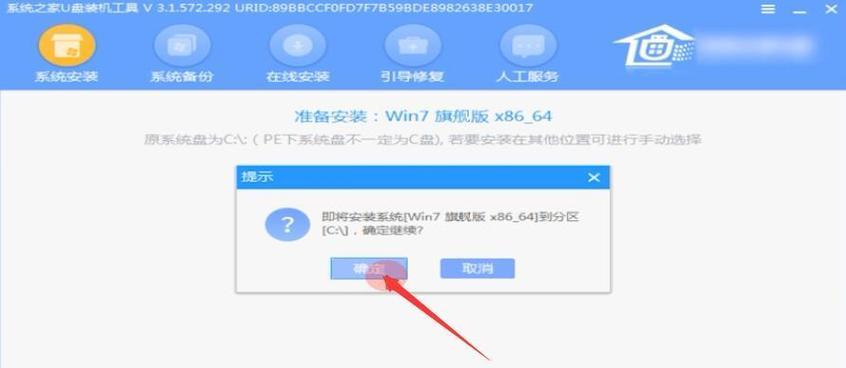
选择一款容量适当、质量可靠的U盘,确保其能够稳定运行系统安装过程。
2.备份重要数据
在开始U盘系统安装之前,务必备份您U盘中的重要数据,以防不测。

3.下载操作系统镜像文件
在官方网站或可信赖的第三方网站上下载您想要安装的操作系统的镜像文件,并保存到您的计算机中。
4.准备U盘引导工具
下载并安装一个U盘引导工具,它将帮助您将操作系统镜像文件写入到U盘中,并使其能够引导您的计算机进行安装。
5.格式化U盘
使用U盘引导工具中的格式化功能,将U盘格式化为适当的文件系统,以便于写入操作系统镜像文件。
6.写入操作系统镜像文件
使用U盘引导工具中的写入功能,将您下载的操作系统镜像文件写入到U盘中。
7.设置计算机启动顺序
进入计算机的BIOS设置界面,将U盘作为启动设备之一,并将其设置为优先启动。
8.重启计算机
保存BIOS设置,并重新启动计算机。计算机将自动从U盘中引导,并进入操作系统安装界面。
9.按照提示进行操作系统安装
根据安装界面上的提示,选择合适的安装选项和分区方式,并开始操作系统的安装过程。
10.等待安装完成
根据您选择的操作系统和计算机性能的不同,等待安装过程需要一定的时间。耐心等待直至安装完成。
11.移除U盘并重启计算机
安装完成后,按照提示移除U盘,并重新启动计算机。计算机将正常启动,并进入新安装的操作系统。
12.完成初始设置
根据操作系统的引导向导,完成初始设置,包括语言、时区、网络等配置。
13.更新和驱动安装
连接到网络后,及时更新操作系统并安装必要的驱动程序,以确保系统的稳定性和性能。
14.恢复数据
使用之前备份的数据,恢复您的个人文件和设置,使新安装的系统与以前的环境保持一致。
15.享受新系统
现在,您已经成功地使用U盘安装了全新的操作系统!尽情享受新系统带来的便利与愉悦吧!
通过本文的教程,您已经学会了如何使用U盘进行操作系统的安装。使用U盘进行系统安装不仅快捷方便,而且更加适应现代计算机的需求。希望这篇教程能够帮助到您,并使您在使用U盘安装系统时更加得心应手。