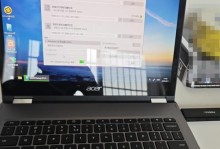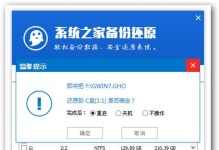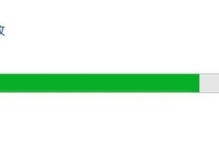随着技术的发展,越来越多的人开始使用U盘系统来方便地携带和使用电脑系统。本文将详细介绍如何使用Win7系统来制作U盘系统,以便您能够在任何地方轻松携带和使用自己的个人电脑系统。

准备工作——获取所需工具及软件
在开始制作U盘系统之前,您需要准备一个8GB以上的U盘和一个可用的Win7系统安装光盘或ISO镜像文件。
格式化U盘——创建可引导U盘
通过插入U盘,进入“我的电脑”,找到U盘,右键点击选择“格式化”,然后选择“FAT32”格式,并勾选“快速格式化”选项。最后点击“开始”进行格式化。

使用DiskGenius软件——创建主引导记录(MBR)
下载并安装DiskGenius软件,在软件中找到已格式化好的U盘,右键点击选择“修复主引导记录”,然后点击“是”来创建MBR。
挂载ISO文件——将Win7系统镜像文件加载到U盘
使用虚拟光驱软件,将Win7系统ISO文件挂载到计算机中。然后在DiskGenius软件中找到U盘,右键点击选择“创建可引导U盘”,然后选择已挂载的ISO文件。
复制系统文件——将Win7系统文件复制到U盘
打开ISO文件,在里面找到“sources”文件夹,复制其中的“boot.wim”和“install.wim”文件,然后粘贴到U盘的根目录。
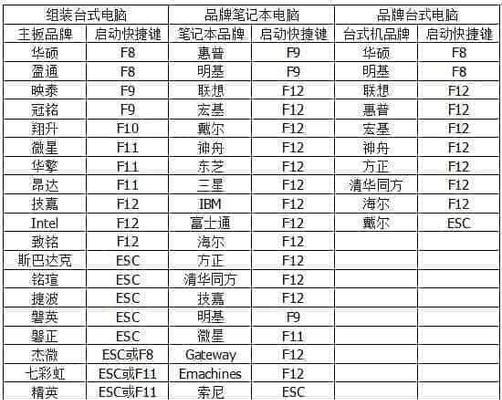
修改引导文件——设置启动项和引导顺序
在U盘根目录下新建一个名为“boot”(注意大小写)的文件夹,将U盘中原本的“bootmgr.efi”文件复制到该文件夹下。然后在U盘根目录下创建一个名为“EFI”(注意大小写)的文件夹,并在该文件夹中再创建一个名为“Microsoft”的文件夹,最后将U盘中原本的“bootmgr.efi”和“BCD”文件都复制到该文件夹中。
设置引导——通过BCD编辑器设置引导选项
下载并安装EasyBCD软件,打开软件后选择“添加新条目”,然后点击“WinPE”选项卡,选择“Win7”和“UEFI(引导方式)”,最后点击“添加入口”。
安装引导——将引导项安装到U盘
在EasyBCD软件中选择“BCD引导设置”,在“安装到”下拉菜单中选择U盘对应的盘符,然后点击“写入MBR”。
测试引导——验证U盘系统是否制作成功
重启计算机,进入BIOS设置界面,将U盘设为第一启动项。然后保存设置并重新启动计算机,如果能够正常进入Win7系统安装界面,则表示制作成功。
选择安装——按照正常方式安装Win7系统
按照常规方式进行Win7系统的安装,选择合适的分区进行安装,并完成后续的系统设置。
系统优化——根据个人需求进行设置和调整
安装完成后,根据个人需要进行系统优化,如安装驱动程序、更新系统补丁、设置网络连接等。
数据备份——注意保存重要文件和数据
在使用U盘系统时,务必注意及时备份重要文件和数据,并避免在U盘中存储过多重要数据,以防丢失或损坏。
系统更新——保持系统的稳定和安全
定期检查和更新系统补丁,并及时升级安全软件,以确保系统的稳定性和安全性。
故障排除——解决常见问题和错误提示
在使用U盘系统时,可能会遇到一些常见问题和错误提示,需要通过查找相关资料或求助他人来解决。
制作U盘系统是一项非常方便和实用的技术,通过本文提供的详细教程,您可以轻松地将Win7系统制作成U盘系统,随时随地携带自己的个人电脑系统。同时,在使用U盘系统时,请注意数据备份和系统更新,以确保系统的稳定性和安全性。祝您使用愉快!