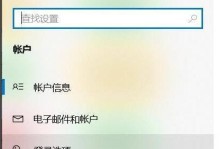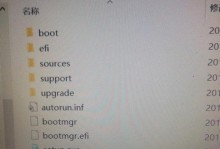在过去,安装操作系统通常需要使用光盘,然而现在很多计算机已经取消了内置光驱,而且光盘易损坏、安装速度慢等问题也令人不太满意。相比之下,使用U盘安装系统更加方便、快速和可靠。本文将以U盘装系统为主题,向您详细介绍如何使用U盘启动系统的完整教程。

一:准备U盘及相关材料
在使用U盘安装系统之前,首先要准备一个容量至少为8GB的U盘,并确保其中的数据已备份。同时,您还需要下载操作系统的ISO镜像文件,并将其保存在电脑上。
二:下载并安装制作启动盘的软件
接下来,您需要下载一个可用于制作启动盘的软件。市面上有许多可供选择的软件,如Rufus、WinToFlash等。根据自己的需求和习惯,选择一个适合的软件并进行安装。
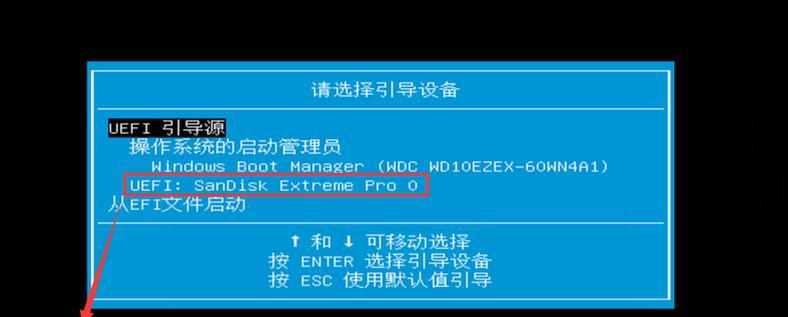
三:插入U盘并打开制作启动盘的软件
将准备好的U盘插入电脑,然后打开之前安装的制作启动盘软件。在软件界面中,您将看到一些选项和设置,例如选择U盘、选择ISO文件等。
四:选择ISO镜像文件
在制作启动盘的软件界面中,找到选项以选择ISO镜像文件。点击该选项,并在弹出的窗口中浏览并选择之前下载好的操作系统ISO镜像文件。
五:选择U盘
完成选择ISO镜像文件后,继续在软件界面中找到选择U盘的选项。点击该选项,并在弹出的窗口中选择您插入的U盘。
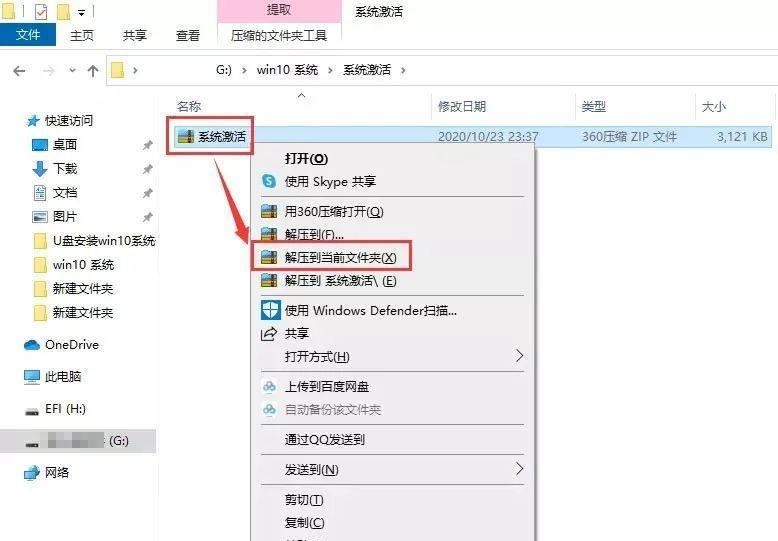
六:开始制作启动盘
在完成选择ISO镜像文件和U盘后,您可以点击软件界面上的“开始”或类似的按钮,开始制作启动盘。制作过程可能需要一些时间,请耐心等待。
七:重启电脑并进入BIOS设置
制作启动盘完成后,您需要重启电脑,并在开机时按下特定的键进入BIOS设置。不同品牌的计算机可能使用不同的按键进入BIOS设置,常见的有F2、Delete、F12等。请在开机时仔细观察屏幕上的提示信息。
八:设置U盘为启动设备
进入BIOS设置后,您需要找到“Boot”或类似的选项,并在其中将U盘设置为首选的启动设备。然后保存设置并退出BIOS。
九:重启电脑并开始安装系统
保存并退出BIOS设置后,您的电脑将重新启动。在此过程中,确保U盘仍然插入电脑。随后,您将看到启动界面,选择U盘作为启动设备并按下确认键。
十:根据提示进行系统安装
接下来,根据操作系统的安装界面上的提示,进行相应的设置和操作。您可能需要选择安装语言、选择安装位置、输入许可证密钥等。请根据个人需求进行相应的设置。
十一:等待安装完成
一旦您完成了相关的设置和操作,系统安装程序将开始执行,这通常需要一些时间。请耐心等待,直到系统安装完成。
十二:重新启动电脑
在安装完成后,您将收到一个提示,告诉您安装已经完成。此时,请移除U盘,并重新启动您的计算机。
十三:进入新系统并进行设置
重新启动计算机后,您将进入刚刚安装的操作系统。根据个人需求和喜好,您可以进行相应的设置和个性化操作,例如更改桌面壁纸、安装驱动程序等。
十四:备份系统和重要文件
在完成系统安装后,强烈建议您及时备份系统和重要文件。这样可以在系统出现问题时,快速恢复到先前的状态。
十五:
使用U盘安装系统是一种方便、快速、可靠的方法。通过准备U盘及相关材料、下载并安装制作启动盘的软件、选择ISO镜像文件、制作启动盘、进入BIOS设置、设置U盘为启动设备、重启电脑并开始安装系统等一系列步骤,您可以顺利地使用U盘启动并安装系统。同时,请记得备份系统和重要文件,以防不时之需。祝您顺利完成安装!