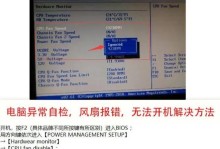随着电脑技术的不断发展,操作系统也经历了多次升级和更新。而在众多操作系统中,Win7因其稳定性和易用性备受用户青睐。然而,安装Win7系统并不是一件简单的事情,特别是对于没有相关经验的用户来说。为了帮助大家解决这一问题,本文将详细介绍使用光盘一键安装系统的步骤和技巧,助你轻松搞定Win7系统安装。
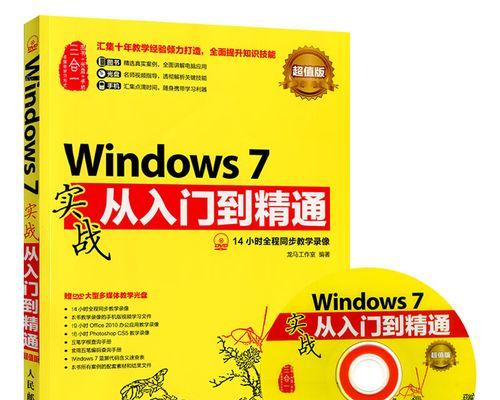
准备工作
在开始安装Win7之前,确保你已经准备好以下物品:一张可启动的Win7系统安装光盘、一台已经装有光驱的电脑、电脑的相关驱动程序以及个人数据备份。
设置启动顺序
将Win7系统安装光盘插入电脑的光驱中,并重启电脑。在电脑重新启动过程中,按下相应按键(通常是F12或者Del键)进入BIOS设置界面,然后将启动顺序设置为光驱优先。

进入系统安装界面
保存BIOS设置后,重启电脑即可进入系统安装界面。根据屏幕提示,选择“安装Windows”选项,然后点击“下一步”。
选择安装类型
在接下来的界面中,选择“自定义(高级)”安装类型,以便可以对分区进行更灵活的控制。
创建新分区
如果你的电脑上没有已经分区的硬盘,可以点击“新建”按钮来创建新分区。根据自己的需要,设置分区大小和格式化方式。
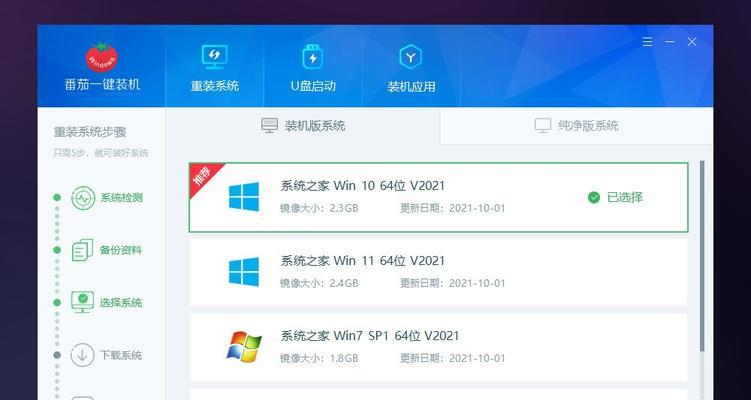
选择安装位置
在接下来的界面中,选择刚刚创建的分区作为Win7系统的安装位置,并点击“下一步”继续安装。
等待系统文件复制
系统会开始复制文件到硬盘中,这个过程可能需要一段时间,请耐心等待。
系统配置
系统文件复制完成后,系统会自动进行一些必要的配置工作,这个过程中电脑可能会自动重启几次,请不要惊慌。
个性化设置
当系统配置完成后,会进入到个性化设置界面。在这里,你可以根据自己的喜好选择系统的外观、主题、语言等设置。
输入用户名和密码
在设置完成后,系统会要求你输入一个用户名和密码,用于登录Win7系统。请牢记这些信息,以免以后无法登录系统。
等待系统安装完成
点击“下一步”后,系统将自动进行最后的安装工作。这个过程中,请耐心等待,并不要断开电源。
重启电脑
当安装进度条完成后,系统会提示你重新启动电脑。请按照提示操作,重新启动电脑。
系统优化设置
在重启后,Win7系统会自动进行一些优化设置工作,以提高系统性能。这个过程中,请耐心等待。
安装驱动程序和软件
当系统优化设置完成后,你可以开始安装相关的驱动程序和常用软件,以满足个人需求。
系统安装完成
恭喜你,Win7系统安装已经完成!现在你可以开始享受稳定且强大的Win7系统带来的便利和乐趣了!
通过本文的介绍,你已经学会了如何使用光盘一键安装系统来轻松搞定Win7系统的安装。遵循以上步骤,并根据自己的需求进行个性化设置,相信你能够顺利地完成Win7系统的安装,并且享受到它带来的高效和便利。希望本文对你有所帮助!