在使用电脑过程中,我们经常会遇到Win7系统出现问题的情况,例如蓝屏、死机、无法开机等。这时候,通过使用U盘来修复Win7系统是一个便捷且有效的方法。本文将介绍如何使用U盘修复Win7系统,帮助用户解决系统问题,恢复电脑正常运行。

文章目录:
1.确认U盘的可用性及制作启动盘
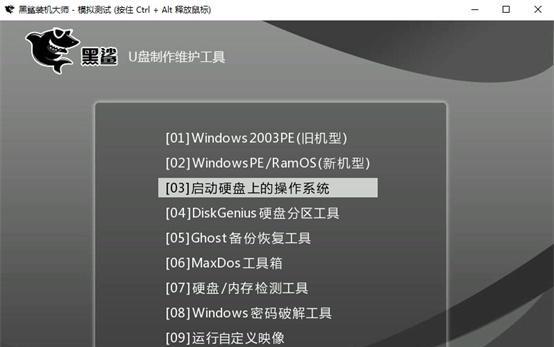
2.设置电脑的启动项为U盘
3.进入系统修复环境
4.选择需要修复的Win7系统分区

5.执行系统文件检查和修复
6.重建启动项和MBR
7.恢复系统到之前的还原点
8.运行系统自带的故障排查工具
9.使用命令提示符进行系统修复
10.修复磁盘错误和硬盘坏道
11.修复系统注册表错误
12.恢复丢失或损坏的系统文件
13.解决启动问题和驱动冲突
14.修复系统崩溃导致的问题
15.完成修复并重新启动电脑
1.确认U盘的可用性及制作启动盘
在开始修复前,确保U盘没有重要数据,并确保其容量足够大以容纳Win7系统修复工具。接着,下载并运行合适的Win7系统镜像,按照教程将镜像写入U盘,制作成启动盘。
2.设置电脑的启动项为U盘
将制作好的U盘插入电脑,在开机时按下相应键进入BIOS设置界面,将启动项调整为U盘。保存设置并重新启动电脑,确保电脑能够从U盘启动。
3.进入系统修复环境
重新启动电脑后,选择从U盘启动,进入Win7系统修复环境。根据提示选择语言和地区设置,然后点击"下一步"。
4.选择需要修复的Win7系统分区
在系统修复环境中,选择需要修复的Win7系统所在的分区。如果只有一个分区,则直接选择该分区。
5.执行系统文件检查和修复
在分区选择完成后,点击"修复你的计算机",进入系统修复工具。选择"命令提示符",输入"sfc/scannow"命令,系统将开始扫描并修复系统文件。
6.重建启动项和MBR
如果系统启动项或MBR(主引导记录)损坏,可以使用修复工具来重建它们。在系统修复工具中,选择"启动修复",等待修复完成。
7.恢复系统到之前的还原点
Win7系统自带了系统还原功能,可以选择将系统恢复到之前的还原点。在系统修复工具中,选择"系统还原",按照提示选择恢复点并等待恢复完成。
8.运行系统自带的故障排查工具
Win7系统自带了多种故障排查工具,可以帮助用户解决常见的系统问题。在系统修复工具中,选择"故障排查",根据问题选择相应的工具进行修复。
9.使用命令提示符进行系统修复
命令提示符是一个强大的工具,可以用于执行各种系统修复命令。在系统修复工具中,选择"命令提示符",根据问题输入相应的命令进行修复。
10.修复磁盘错误和硬盘坏道
磁盘错误和硬盘坏道可能导致系统不稳定和运行缓慢。在系统修复工具中,选择"磁盘工具",运行磁盘检查和修复工具来修复问题。
11.修复系统注册表错误
注册表错误可能导致系统崩溃和应用程序无法正常运行。在系统修复工具中,选择"注册表编辑器",修复或还原损坏的注册表项。
12.恢复丢失或损坏的系统文件
如果系统文件丢失或损坏,可以使用系统修复工具来修复它们。在系统修复工具中,选择"系统文件修复",等待工具自动修复问题。
13.解决启动问题和驱动冲突
启动问题和驱动冲突是Win7系统常见的问题之一。在系统修复工具中,选择"启动修复",解决启动问题和驱动冲突。
14.修复系统崩溃导致的问题
系统崩溃可能导致数据丢失和系统不稳定。在系统修复工具中,选择"故障排查",根据提示选择相应的工具来修复系统崩溃问题。
15.完成修复并重新启动电脑
在完成所有修复操作后,重新启动电脑。如果一切正常,Win7系统应该能够顺利启动,并且之前的问题应该已经得到解决。
通过使用U盘来修复Win7系统,我们可以快速解决系统问题,恢复电脑正常运行。在修复过程中,根据具体问题选择合适的修复方法,并且注意备份重要数据,以免造成数据丢失。希望本文提供的教程能够帮助用户轻松修复Win7系统问题,提升电脑使用体验。





