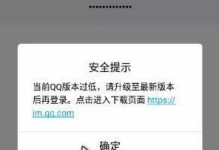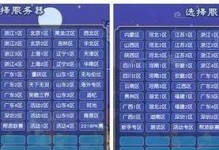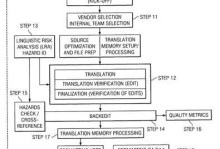在电脑使用的过程中,由于各种原因我们可能需要重装操作系统。而使用U盘重装系统是一种方便且快捷的方法。本文将详细介绍如何在电脑主板上设置使其能够从U盘启动,并提供重装系统的步骤与注意事项。
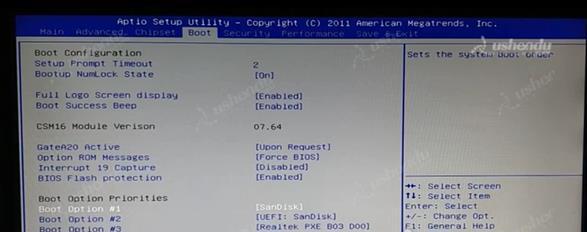
一:了解电脑主板启动设置
在进行U盘重装系统之前,我们需要了解一些基本的电脑主板启动设置。这些设置通常在BIOS界面中进行调整,通过按下特定的热键(通常是DEL、F2或F12)可以进入BIOS设置界面。
二:进入BIOS设置界面
使用电源打开电脑后,在出现厂商LOGO的画面上按下相应的热键,即可进入BIOS设置界面。不同品牌的电脑有不同的热键,具体请参考厂商提供的说明手册。
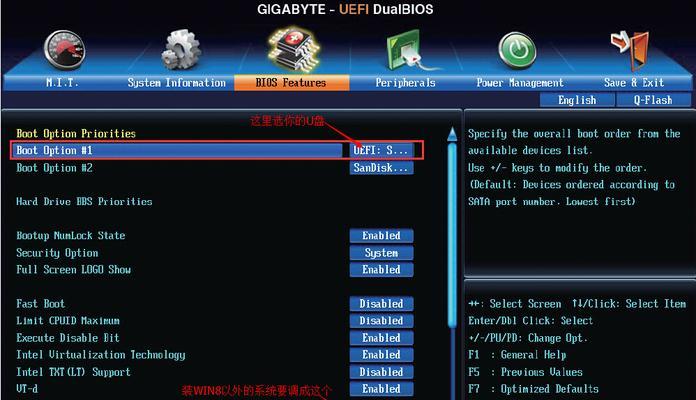
三:找到启动选项
在BIOS设置界面中,找到“启动选项”或类似的标签。在这个标签下,你将能够找到与启动相关的设置选项。
四:选择U盘作为启动设备
在启动选项中,找到“启动顺序”或“引导顺序”选项。在这个选项下,你可以看到当前电脑的启动顺序。将U盘移动到第一位,使其成为第一个启动设备。
五:保存设置并退出BIOS
完成设置后,按下对应的热键保存设置并退出BIOS界面。此时电脑将会重启,并尝试从U盘启动。
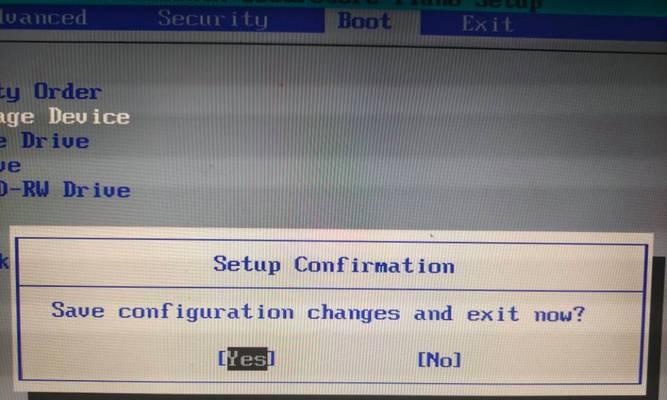
六:准备U盘重装系统
在重启之前,确保已经准备好了用于重装系统的U盘。该U盘需要事先制作好系统安装文件,并确保U盘的容量足够存放系统文件。
七:插入U盘并重启电脑
将准备好的U盘插入电脑的USB接口后,按下电源键重启电脑。此时,电脑会尝试从U盘启动,并加载安装文件。
八:选择语言和安装选项
当U盘启动成功后,系统将会提示选择语言和安装选项。根据个人需求进行选择,并点击下一步。
九:接受许可协议
在进入安装界面后,会出现许可协议,请仔细阅读并接受该协议。只有接受协议后,才能继续进行安装。
十:选择系统安装目标盘
在接受许可协议后,系统会显示可供安装的硬盘或分区。选择你想要安装系统的目标盘,并点击下一步。
十一:系统安装中
点击下一步后,系统会开始进行文件的复制和安装。这个过程可能需要一些时间,请耐心等待。
十二:设置系统和用户信息
在文件复制完成后,系统将会要求设置一些系统和用户信息,如用户名、密码、网络连接等。根据个人需求进行设置,并点击下一步。
十三:等待系统安装完成
完成系统和用户信息的设置后,系统将自动完成剩余的安装过程。这个过程可能需要一段时间,请耐心等待。
十四:重启电脑并完成安装
当系统安装完成后,会要求重启电脑。按照提示重启电脑,并等待系统自动配置。
十五:
通过本文所述的步骤,你已经成功地使用U盘重装了系统。重装系统可以帮助解决电脑运行缓慢、出现错误等问题,同时也能够清除各种垃圾文件,提升电脑性能。希望本文能够对你有所帮助。