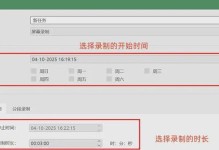随着时间的推移和使用频率的增加,Windows7操作系统可能会出现各种问题,如运行缓慢、系统崩溃等。在这种情况下,重装系统可能是解决问题的最佳选择。本文将为您提供一份详细的Win7重装系统教程,帮助您快速而顺利地恢复操作系统。
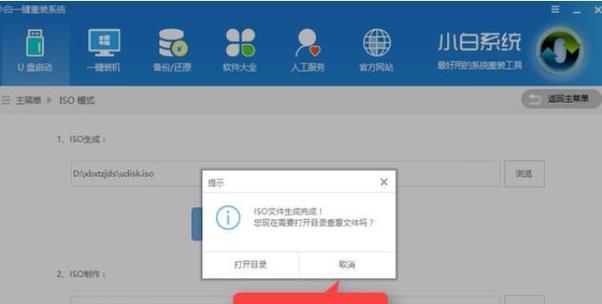
1.备份重要文件和数据
在开始重装之前,我们应该首先备份所有重要的文件和数据。这包括文档、图片、音乐、视频等个人文件,以及浏览器收藏夹和电子邮件数据等。
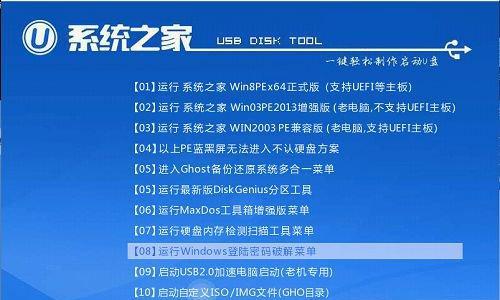
2.获取安装媒介
要重装Win7系统,您需要准备一个安装盘或一个可启动的USB驱动器。您可以从Windows官方网站下载ISO文件,并使用WindowsUSB/DVD下载工具将其制作成可启动的USB驱动器。
3.设置BIOS以引导安装媒介
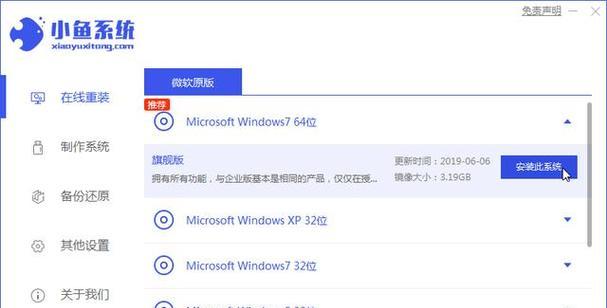
在进行重装之前,您需要将计算机的BIOS设置为从所选的安装媒介引导。这通常涉及进入计算机的BIOS设置界面,并将启动顺序更改为USB或DVD。
4.启动安装程序
插入USB驱动器或安装盘后,重新启动计算机。计算机将启动安装程序,并显示一系列选项和提示。
5.选择语言和其他设置
在安装程序启动后,您将被要求选择所需的语言、时区和键盘布局等设置。请根据您的个人偏好进行选择。
6.点击“安装现在”
在安装程序的主界面上,您将看到一个按钮标有“安装现在”。单击此按钮将开始系统的重装过程。
7.同意许可协议
在继续安装之前,您需要阅读并同意Windows使用许可协议。请仔细阅读并理解协议内容,然后勾选“我接受许可协议”。
8.选择安装类型
在这一步中,您需要选择安装类型。如果您想完全清除并重建系统分区,选择“自定义”。如果您只是希望修复系统而不删除数据,则选择“升级”。
9.选择磁盘分区
如果您选择了“自定义”安装类型,您将看到一个磁盘分区列表。在这里,您可以选择要用于安装Windows7的分区,并选择格式化选项。
10.安装操作系统
在选择了要安装的分区后,单击“下一步”按钮将开始安装操作系统。这可能需要一段时间,取决于您的计算机性能和系统文件的大小。
11.安装驱动程序和更新
安装操作系统后,您需要安装计算机硬件的驱动程序,以确保所有设备正常运行。此外,及时安装Windows更新以获得最新的补丁和功能。
12.还原个人文件和数据
在完成系统安装后,您可以将之前备份的个人文件和数据恢复到新安装的系统中。将它们从备份位置复制到相应的目录下即可。
13.安装常用软件
随着系统恢复到正常状态,您可能需要重新安装一些常用软件,如办公套件、浏览器、媒体播放器等。确保从官方网站下载最新版本的软件。
14.迁移其他设置和个性化
如果您使用了自定义主题、壁纸或其他个性化设置,您可能希望将它们迁移到新系统中。复制相应的文件和设置到正确的位置即可。
15.测试系统稳定性
在完成所有设置和安装后,进行一些简单的测试以确保新系统的稳定性和可靠性。运行一些应用程序和游戏,检查设备驱动程序是否正常工作。
通过本篇Win7重装系统教程,您已经学习了从备份到重装的关键步骤。在进行重装之前,务必备份重要文件和数据,并按照指南选择合适的安装媒介、设置BIOS和进行系统安装。在完成系统恢复后,记得安装驱动程序、更新操作系统、恢复个人文件和数据,并测试系统稳定性。这些步骤将帮助您轻松地重装Win7系统,让您的计算机重新焕发活力。