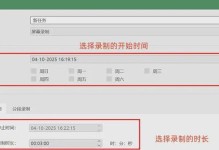作为一名Mac用户,有时我们可能需要在Mac上安装Windows系统来运行一些特定的软件或进行某些任务。虽然Mac本身是基于Unix的操作系统,但我们可以通过一些技巧和工具来实现在Mac上同时安装Windows系统,并且能够通过Mac硬盘启动。
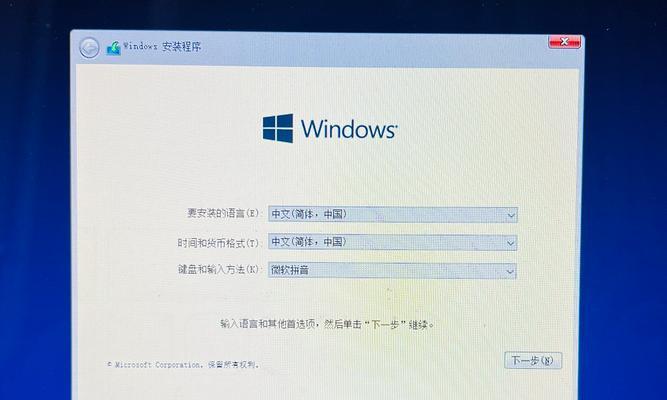
检查硬件要求
-确保你的Mac电脑符合Windows系统的最低硬件要求,例如处理器、内存和存储空间等方面。
备份重要数据
-在安装Windows系统之前,务必备份你的重要数据,以防意外情况发生。
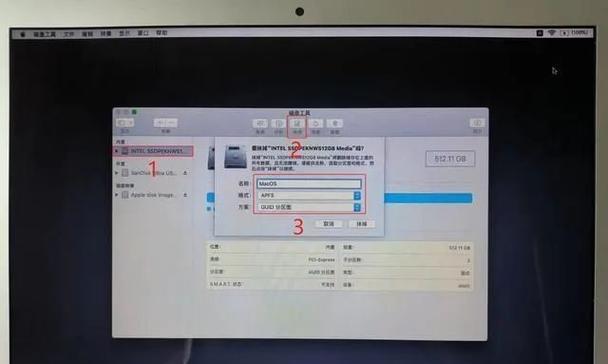
下载Windows镜像文件
-前往微软官网或其他可信的渠道下载适用于你的Mac电脑的Windows镜像文件,通常是一个ISO文件。
准备启动盘
-使用DiskUtility工具将一个USB闪存驱动器格式化为FAT32,并将ISO文件写入闪存驱动器。
创建分区
-使用BootCamp助理工具在Mac硬盘上创建一个用于安装Windows系统的分区,并选择所需的分区大小。
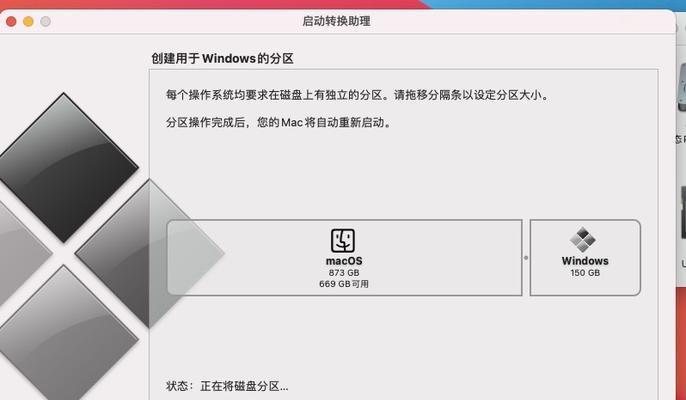
重启并进入BootCamp
-重启Mac电脑,在启动时按住Option键,选择进入BootCamp。
选择启动盘
-在BootCamp启动时,选择之前创建的USB闪存驱动器作为启动盘,进入Windows安装界面。
开始安装Windows
-在Windows安装界面中,按照提示一步一步进行安装,包括选择语言、键盘布局、接受许可协议等。
选择安装分区
-在安装Windows过程中,选择之前在Mac硬盘上创建的分区作为Windows的安装目标,并进行格式化。
等待安装完成
-完成上述设置后,等待Windows系统的安装过程完成。
设置Windows
-在安装完成后,根据个人需求进行Windows系统的基本设置,包括网络连接、用户账号等。
安装BootCamp驱动程序
-重新进入Mac操作系统后,打开BootCamp助理并安装BootCamp驱动程序,以保证硬件设备能够正常运行。
调整启动顺序
-在Mac操作系统中,打开系统偏好设置,选择启动磁盘,并将Windows系统所在的分区设置为默认启动项。
重启并测试
-重新启动Mac电脑,确保在启动时选择的是Windows系统,并测试各项功能是否正常运行。
安全使用
-在成功安装Windows系统后,记得定期进行系统更新、安装杀毒软件等措施,以保证系统的安全性。
通过以上步骤,我们可以在Mac硬盘上成功安装并启动Windows系统,让我们的Mac电脑具备了更广阔的应用领域。然而,使用双系统也需要注意一些细节和安全问题,确保我们的数据和系统始终处于安全的状态。希望本教程能够帮助到需要在Mac上安装Windows系统的用户。