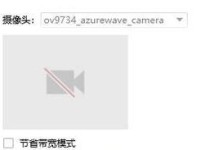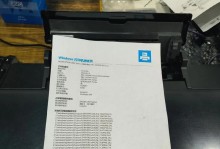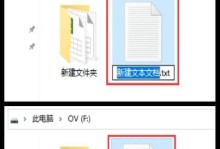在使用电脑的过程中,由于各种原因,我们可能需要对电脑进行重新安装系统或者重新分配硬盘空间。其中,格式化C盘是一种常见且有效的操作方法。本文将以Win7系统为例,详细介绍如何格式化C盘,让您的电脑焕然一新。
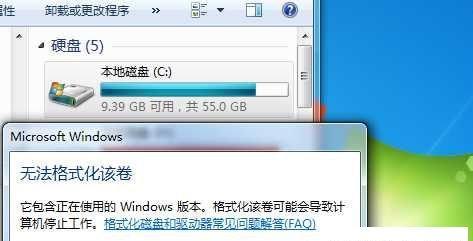
备份重要数据
在进行C盘格式化之前,务必备份您重要的数据。格式化C盘将会清空该分区中的所有数据,包括操作系统和个人文件等。将重要数据备份到外部存储设备或其他分区中,以免造成数据丢失。
准备系统安装光盘或U盘
在进行C盘格式化之前,需要准备一个可用的Win7系统安装光盘或U盘。可以从官方渠道下载Win7镜像,并利用软件制作可启动的光盘或U盘。
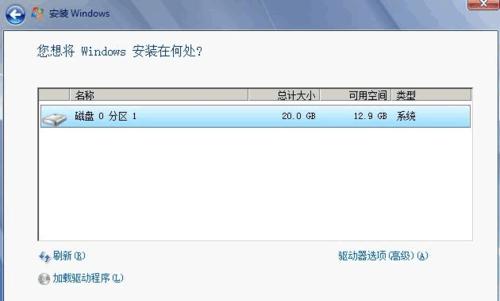
设置电脑启动方式
将制作好的Win7系统安装光盘或U盘插入电脑后,需要设置电脑的启动方式为光盘或U盘启动。进入电脑的BIOS设置界面,找到“Boot”或“启动”选项,将光盘或U盘设置为第一启动项。
重启电脑并选择启动设备
保存BIOS设置后,重启电脑。在重启的过程中,会出现一个选择启动设备的界面。选择光盘或U盘作为启动设备,并按下确认键。
进入系统安装界面
电脑将会进入Win7系统安装界面。在此界面中,选择适当的语言、时间和货币格式等信息,并点击“下一步”。
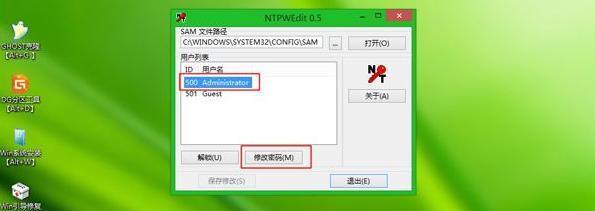
选择“自定义(高级)”安装类型
在安装类型选择界面中,选择“自定义(高级)”安装类型。这将使您可以对硬盘进行分区和格式化操作。
选择需要格式化的C盘
在分区界面中,找到C盘所在的分区,并选中该分区。然后点击“驱动选项(高级)”。
选择“格式化”
在驱动选项中,选择“格式化”。这将清空C盘中的所有数据,并将其还原为原始状态。
进行分区操作
如果您希望对硬盘进行重新分区操作,可以在此时进行设置。根据个人需求,创建新的分区或调整已有分区的大小。
开始安装系统
完成分区和格式化操作后,点击“下一步”开始安装系统。按照系统安装界面的指引,完成各项设置和选项的选择。
等待系统安装完成
系统安装过程会持续一段时间,请耐心等待。在此期间,电脑会自动重启若干次。
设置用户名和密码
在系统安装完成后,需要设置一个用户名和密码。这将作为登录系统时的凭证。请记住您设置的用户名和密码。
安装驱动程序和软件
系统安装完成后,需要根据个人需求安装相关的驱动程序和软件,以确保电脑的正常运行。
恢复重要数据
在格式化C盘之前备份的重要数据可以在这一步进行恢复操作。将备份的数据复制到相应的目录中,以便继续使用。
通过以上步骤,您已成功完成了Win7系统格式化C盘的操作。在格式化之后,您的电脑将焕然一新,同时也为您提供了一个干净且高效的操作环境。记得根据个人需求及时备份重要数据,并定期进行系统维护,保持电脑的良好状态。