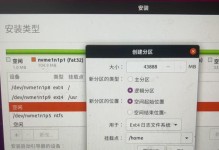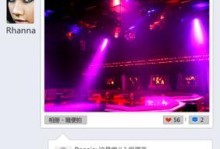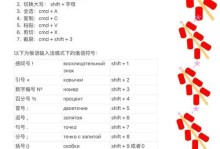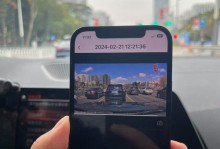随着科技的不断发展,固态硬盘逐渐取代传统机械硬盘,成为了更加稳定和高速的存储选择。而在安装操作系统时,使用固态硬盘的U盘安装系统能够提供更快的启动速度和更好的系统性能。本文将为您详细介绍如何使用固态硬盘的U盘安装系统,让您轻松告别传统安装方式,快速享受高效的电脑使用体验。

准备工作:选择合适的U盘和固态硬盘
在开始安装系统之前,您需要准备一个容量大于8GB的U盘和一个空闲的固态硬盘。确保U盘和固态硬盘都没有重要数据,因为安装系统将会格式化它们。
下载系统镜像文件:选择合适的操作系统版本
访问官方网站或其他可信来源,下载您所需要安装的操作系统的镜像文件。确保下载的镜像文件与您计划安装的操作系统版本一致,并且文件完整无损。

制作可启动U盘:使用制作工具创建启动盘
将准备好的U盘连接至电脑,使用制作工具(如Rufus)选择镜像文件并制作成可启动U盘。确保在制作过程中选择正确的U盘和镜像文件,并按照软件提示进行操作。
进入BIOS设置:设置U盘为第一启动项
重启电脑,在开机画面出现时按下对应按键(通常是Del或F2)进入BIOS设置界面。在Boot选项中将U盘设为第一启动项,并保存设置后退出。
连接固态硬盘:将固态硬盘插入主板接口
将固态硬盘插入电脑主板上的合适接口,确保连接牢固。如果您的固态硬盘是第一次安装,则需要确认接口为SATA,并根据需要设置为主启动盘。

启动电脑:重启电脑并进入U盘引导界面
重启电脑后,在开机画面出现时按下U盘启动的快捷键(通常是F12或ESC),进入U盘引导界面。选择U盘启动,并等待系统加载完成。
开始安装:选择安装方式和分区方式
在进入系统安装界面后,选择适合的安装方式(一般是新安装)和分区方式(可以选择默认或手动分区)。按照提示进行设置,确认后点击继续。
选择安装位置:选择固态硬盘作为安装目标
在安装界面中,选择固态硬盘作为操作系统的安装位置。如果固态硬盘没有显示在列表中,可能需要点击“加载驱动”按钮并手动添加固态硬盘的驱动程序。
开始安装:等待系统安装完成
确认安装位置后,点击安装按钮开始安装系统。等待系统自动进行文件复制、安装和配置过程,耐心等待直到安装完成。
重启电脑:拔出U盘并重启电脑
系统安装完成后,重启电脑并在开机画面出现时按下相应按键进入BIOS设置界面。将U盘从启动项中移除,保存设置后退出。
首次启动:配置系统和个人设置
重启后,系统会自动进行首次启动配置和个人设置。根据自己的需要选择语言、时区、网络连接等设置,并登录或创建新用户账号。
安装驱动程序:更新设备驱动以确保正常使用
根据您所使用的电脑型号和设备配置,下载并安装相应的驱动程序,以确保各个硬件设备能够正常工作。
安装常用软件:下载和安装所需的软件应用
根据个人需求,下载和安装您经常使用的软件应用,如办公软件、浏览器、娱乐工具等,以满足您日常工作和娱乐的需求。
个性化设置:调整系统设置和外观
根据自己的喜好,调整系统设置和外观,例如更改桌面壁纸、添加小部件、调整系统通知等,使系统更加符合个人化需求。
享受高效体验:畅快使用固态硬盘安装的系统
现在,您已成功使用固态硬盘的U盘安装了操作系统。您可以尽情享受高速启动、稳定运行和流畅操作的高效体验,大大提升工作和娱乐效率。
通过本文的教程,您已经学会了如何使用固态硬盘的U盘来安装系统。相比传统的安装方式,这种方法能够带来更快的启动速度和更好的系统性能。只需准备好U盘和固态硬盘,按照步骤进行操作,您就能够轻松安装系统,并享受高效的电脑使用体验。