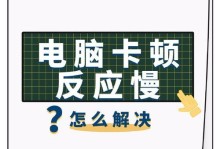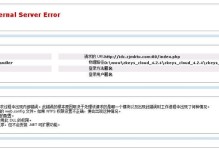在日常使用电脑的过程中,有时候我们可能会遇到需要重新安装操作系统的情况。而通常情况下,我们需要一个可靠的系统安装盘来完成这个任务。本文将详细介绍如何使用Mac将U盘制作为系统安装盘,以便在需要的时候进行系统安装或修复。
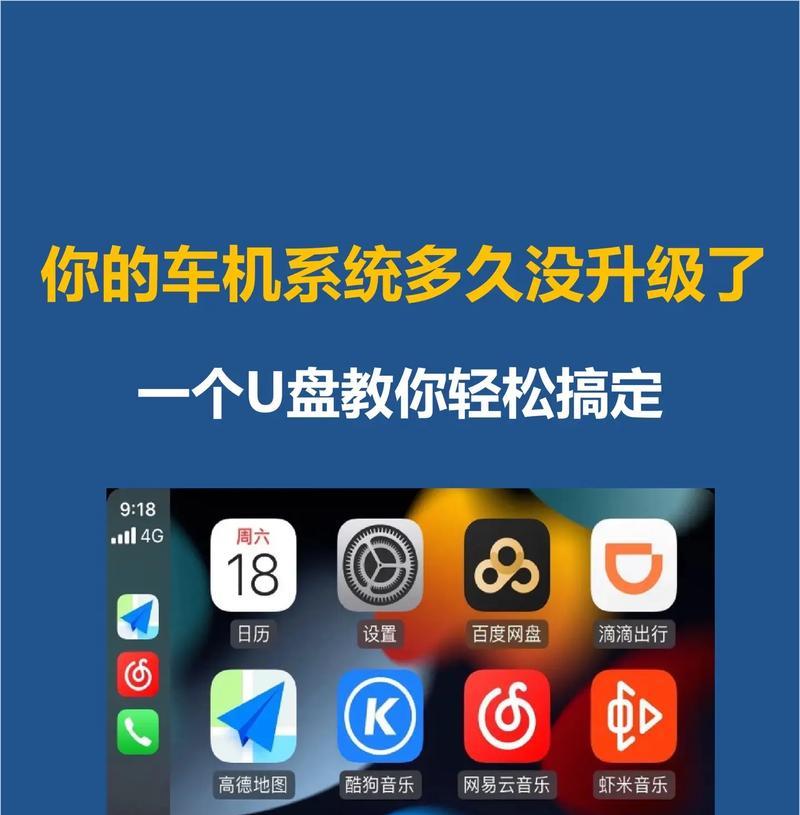
选择合适的U盘
我们需要选择一款适用于制作系统安装盘的U盘。建议选择容量较大、速度较快的U盘,并确保其没有重要数据。
准备系统镜像文件
在制作系统安装盘之前,我们需要先下载相应的系统镜像文件。可以从官方网站或可信赖的第三方网站下载。确保下载的文件与您需要安装的操作系统版本匹配。
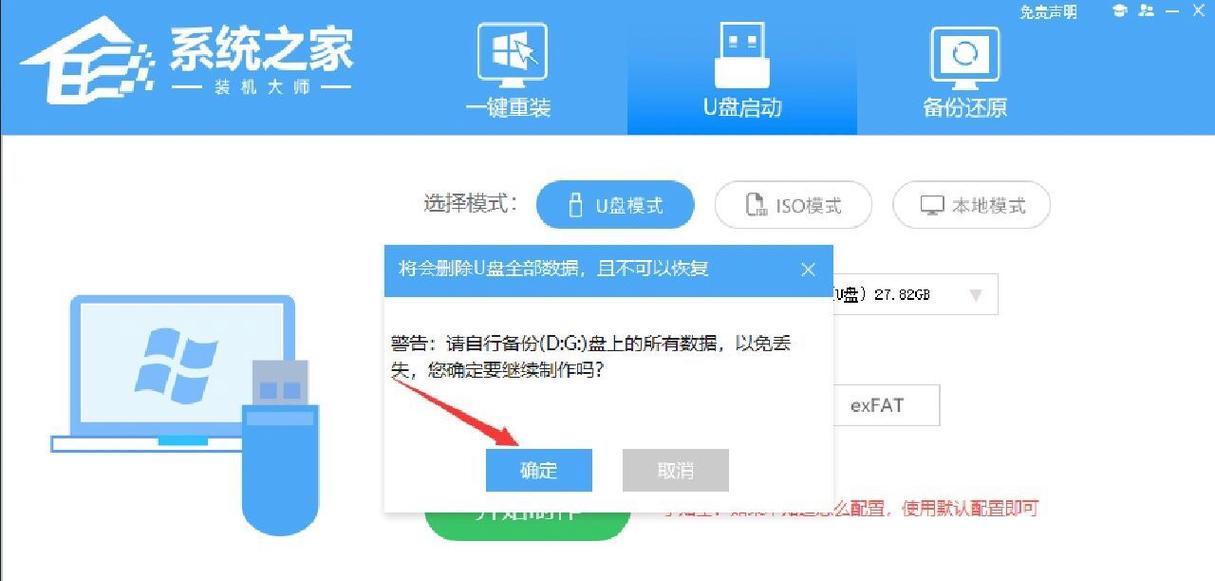
连接U盘并格式化
将选好的U盘连接到Mac电脑上,并打开“磁盘工具”应用程序。在左侧列表中选择U盘,点击“抹掉”选项,并选择“MacOS扩展(日志式)”作为文件系统格式。
给U盘命名
在“抹掉”选项中,输入一个有意义的名字给U盘,以便在后续操作中更容易识别。点击“抹掉”按钮,确认清除所有数据并格式化U盘。
打开终端应用程序
我们需要通过终端应用程序来执行一些命令,因此打开“终端”应用程序。可以通过Spotlight搜索或在“应用程序”文件夹中找到它。

查找U盘设备名称
在终端中,输入“diskutillist”命令,回车执行。系统会显示所有已连接的磁盘设备信息,找到您的U盘设备名称,通常以“disk”开头,如“disk2”。
卸载U盘
在终端中,输入“diskutilunmountDisk/dev/diskX”命令(X为您的U盘设备编号),回车执行。此命令将卸载U盘并准备进行下一步操作。
制作系统安装盘
在终端中,输入“sudoddif=/path/to/your/system/image.dmgof=/dev/diskXbs=1m”命令(将/path/to/your/system/image.dmg替换为您下载的系统镜像文件路径,X为您的U盘设备编号),回车执行。该命令将开始将系统镜像文件写入U盘。
制作过程的等待
制作系统安装盘的过程可能需要一些时间,请耐心等待。期间,请不要中断操作或断开U盘。
安装完成后的操作
当终端显示制作过程完成后,您可以输入“diskutileject/dev/diskX”命令(X为您的U盘设备编号),回车执行。然后可以安全地拔出U盘。
使用系统安装盘
将制作好的U盘插入需要安装或修复系统的Mac电脑上,然后重启电脑并按住Option键,直到出现启动磁盘选择界面。选择U盘作为启动设备,按照屏幕上的指引进行操作。
常见问题解决
如果在制作系统安装盘或使用过程中遇到问题,可以尝试重新格式化U盘并再次进行操作。此外,也可以参考官方文档或相关技术论坛寻找解决方案。
备份重要数据
在进行系统安装或修复操作之前,建议先备份您重要的数据。因为在安装过程中,可能会将磁盘格式化并清除所有数据。
注意事项
在制作系统安装盘的过程中,请确保您有稳定的网络连接和足够的电量。同时,确保选择的系统镜像文件来源可信,以免下载到恶意软件或损坏的文件。
通过本文的教程,您已经学会了如何使用Mac将U盘制作为系统安装盘。这个过程相对简单,但需要一些耐心和谨慎。希望本文对您有所帮助,祝您顺利完成系统安装或修复操作。