在安装操作系统时,传统的手动安装方式需要用户进行繁琐的操作,费时费力。而本文将详细介绍如何利用自动安装技术,轻松完成Win764位系统的自动安装,省时省力。
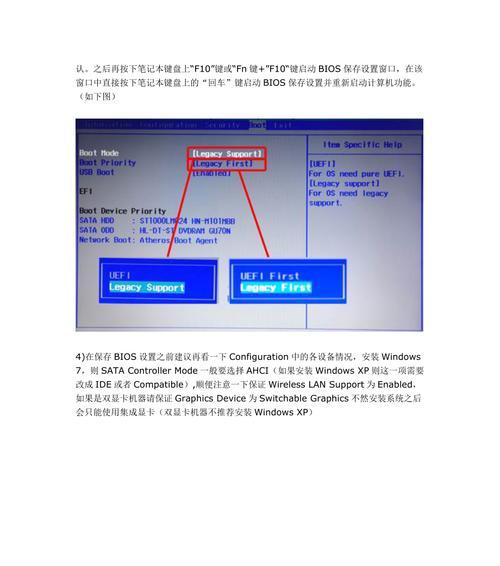
一、准备工作:制作自动安装U盘
1.获得原版Win764位系统光盘镜像文件
使用正版的Win764位系统光盘镜像文件,确保系统安装的稳定性与完整性。

2.下载并安装WindowsADK套件
使用WindowsADK套件提供的工具和脚本,可以自定义配置Win764位系统自动安装过程。
3.制作自动安装U盘

利用WindowsADK套件中的工具,将Win764位系统光盘镜像文件制作成自动安装U盘,便于后续操作。
二、BIOS设置:启动顺序和设备检测
1.进入计算机BIOS设置
按照指定的按键,在开机过程中进入计算机的BIOS设置界面,准备进行启动顺序和设备检测的调整。
2.设置启动顺序
将启动顺序调整为U盘优先,确保计算机在开机时能够自动识别并加载U盘中的自动安装系统。
3.开启UEFI模式(可选)
如果计算机支持UEFI模式,建议将其开启,以获得更快的启动速度和更好的系统安全性。
三、自动安装配置:无人值守安装文件
1.创建无人值守安装配置文件
使用WindowsADK套件提供的工具,创建一个XML格式的无人值守安装配置文件,配置Win764位系统的安装选项。
2.配置安装参数
在无人值守安装配置文件中,根据需求设置各种安装参数,如系统语言、分区设置、用户账号等。
四、系统自动安装:简单步骤一键完成
1.连接自动安装U盘
将制作好的自动安装U盘插入计算机的USB接口。
2.开机自动识别U盘并加载系统
根据之前在BIOS设置中调整的启动顺序,计算机将自动识别U盘并加载其中的自动安装系统。
3.自动运行无人值守安装配置文件
根据无人值守安装配置文件的设置,系统将自动按照预设参数进行安装,无需用户手动操作。
五、安装完成:自动重启和进一步配置
1.自动重启计算机
安装过程完成后,系统将自动重启计算机,准备进入下一步的配置。
2.进行进一步系统配置
根据个人需求,进一步配置系统设置、安装必要的驱动程序和软件。
3.完成自动安装
至此,Win764位系统自动安装已经完成,用户可以开始使用新系统。
通过本文所介绍的方法,利用Win764位系统自动安装技术,你无需手动操作即可轻松完成系统的安装。只需要按照准备工作、BIOS设置、自动安装配置和系统自动安装等步骤进行操作,即可省时省力地完成Win764位系统的自动安装。





