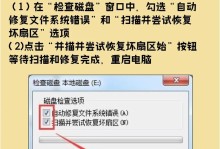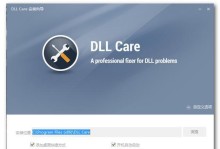随着电脑硬件技术的不断发展,UEFI(统一可扩展固件接口)作为新一代的启动标准已经取代了传统的BIOS。UEFI提供了更多的功能和更高的性能,使得操作系统安装更加方便和灵活。本文将详细介绍使用UEFI安装系统的步骤和注意事项。

1.UEFI是什么?
UEFI是一种固件接口,用于替代传统的BIOS。它提供了更加先进的硬件初始化和操作系统加载功能,为计算机提供更好的性能和安全性。
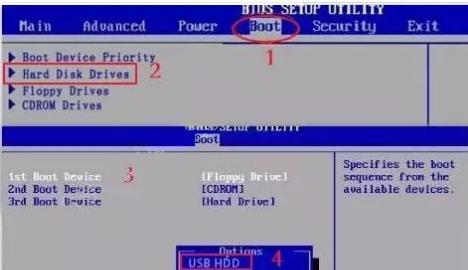
2.准备安装U盘或光盘
您需要准备一个可启动的U盘或光盘,其中包含您所选择的操作系统的安装文件。这个U盘或光盘将成为您安装系统所需的启动媒介。
3.进入UEFI设置
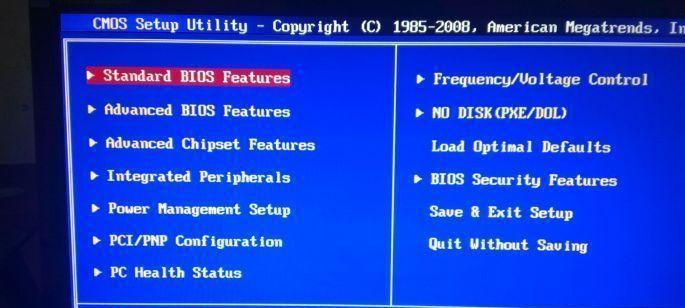
在启动计算机时,按下相应的键进入计算机的UEFI设置界面。通常是按下Delete键或F2键,具体取决于您的计算机品牌和型号。
4.确认UEFI启动模式
在UEFI设置界面中,找到“启动”选项,并确保启用了UEFI启动模式。这样才能使用UEFI安装系统。
5.设置启动顺序
在“启动”选项中,设置U盘或光盘为第一启动设备。这样计算机将首先从U盘或光盘启动,以便进行系统安装。
6.保存设置并重新启动
在完成上述设置后,保存设置并重新启动计算机。计算机将从您准备的U盘或光盘启动,并进入操作系统安装界面。
7.选择安装语言和区域设置
在安装界面中,选择您希望安装的操作系统的语言和区域设置。这些设置将决定安装后的系统界面语言和显示格式。
8.确认安装磁盘
在安装界面中,选择您希望将操作系统安装到的磁盘。确保选择了正确的磁盘,并清除其中的数据以防止误操作。
9.安装操作系统
点击“安装”按钮开始安装操作系统。根据操作系统的要求和提示,进行相应的操作和设置,直到安装过程完成。
10.安装完成后重启计算机
当安装过程完成后,系统会提示您重新启动计算机。点击“重新启动”按钮,计算机将从安装好的操作系统启动。
11.进入UEFI设置并确认安装选项
在计算机重新启动后,再次进入UEFI设置界面。检查启动选项中是否已经选择了安装好的操作系统,并确认其为第一启动设备。
12.确认UEFI启动模式
在UEFI设置界面中,再次确认已启用UEFI启动模式。这样可以确保操作系统正常运行。
13.优化系统设置
安装完成后,根据个人需求和操作系统要求,优化系统设置。例如,更新驱动程序、安装必要的软件等。
14.安装补丁和更新
及时安装操作系统的补丁和更新是保持系统安全和性能的关键。定期检查并安装系统提供的最新补丁和更新。
15.享受新系统带来的便利
现在,您已经成功使用UEFI安装了新的操作系统!尽情享受它带来的更高性能和更多功能吧。
本文详细介绍了使用UEFI安装系统的步骤和注意事项。通过了解UEFI的基本概念,准备启动媒介,正确设置UEFI启动模式,并按照安装界面的提示进行操作,您可以轻松地安装操作系统。记得及时更新系统和进行系统设置优化,以获得最佳的使用体验。