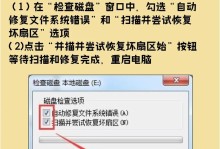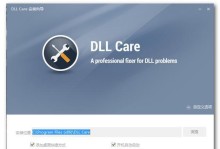Windows开机故障是许多计算机用户最头痛的问题之一。当我们遇到这种情况时,往往感到束手无策,不知该从何处下手解决。本文将为您提供一份完整的指南,帮助您应对各种可能导致Windows开机故障的原因,并给出相应的解决方案。只要按照本文所列的步骤操作,相信您能轻松解决Windows开机故障。
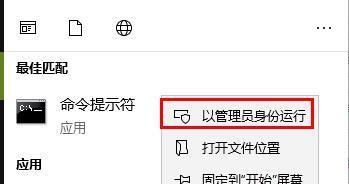
1.检查电源连接和电源开关是否正常:确保电脑的电源线连接牢固,并检查电源开关是否打开。有时候,问题可能仅仅是由于电源连接不稳造成的。

2.检查硬件设备是否引起故障:拔掉所有外接设备,如USB设备、扩展卡等,并尝试重新启动计算机。如果计算机能够正常启动,那么问题可能是由于其中一个硬件设备出现故障。
3.检查硬盘驱动器是否正常工作:进入计算机的BIOS设置界面,检查硬盘驱动器是否被正确地识别。如果没有被识别,可能需要调整硬盘连接线或更换硬盘。
4.恢复Windows启动引导程序:使用Windows安装光盘或启动U盘,进入“修复你的计算机”选项,并选择“修复启动”。这将尝试恢复损坏的启动引导程序,使计算机能够重新启动。
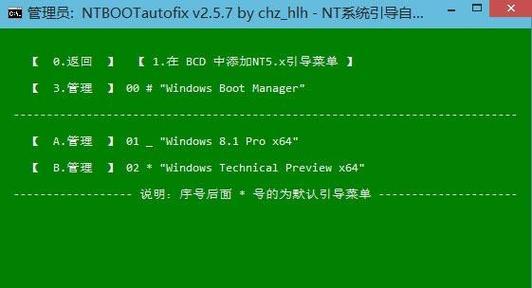
5.执行系统还原:如果您最近安装了新软件或驱动程序,导致了开机故障,您可以尝试执行系统还原。进入“修复你的计算机”选项,并选择“系统还原”,选择一个恢复点并执行还原。
6.检查硬盘是否出现问题:使用硬盘检测工具(如CrystalDiskInfo)来检查硬盘的健康状态。如果发现硬盘出现故障,可能需要更换新的硬盘。
7.修复损坏的系统文件:使用命令提示符或Powershell运行SFC(SystemFileChecker)命令,扫描并修复可能损坏的系统文件。
8.更新或重新安装驱动程序:有时候,开机故障可能是由于过时或不兼容的驱动程序引起的。通过更新或重新安装驱动程序,可以解决这个问题。
9.检查病毒和恶意软件:运行杀毒软件和安全扫描程序,检查计算机是否感染了病毒或其他恶意软件。这些恶意软件可能会导致开机故障。
10.清理计算机内部:打开计算机主机,使用气罐或吹尘器清理内部,包括散热器和风扇。过度积灰可能导致过热问题,从而引起开机故障。
11.进行硬件诊断测试:使用硬件诊断工具(如Memtest86+)进行内存、CPU和其他硬件组件的测试。发现故障的硬件需要进行修复或更换。
12.重装操作系统:如果上述方法都无法解决开机故障,您可以考虑重新安装操作系统。这将清除所有数据,请确保提前备份重要文件。
13.寻求专业帮助:如果您不确定如何解决开机故障,或者尝试了以上方法仍然无效,建议寻求专业技术人员的帮助。
14.预防措施:定期备份重要文件,安装可靠的杀毒软件和防火墙,定期更新操作系统和驱动程序,可以降低遇到开机故障的风险。
15.Windows开机故障可能有多种原因,解决问题需要耐心和一些专业知识。希望通过本文的指南,您能够更好地理解和应对Windows开机故障,并尽快将计算机恢复正常工作状态。如遇复杂情况,请及时寻求专业人员的帮助。