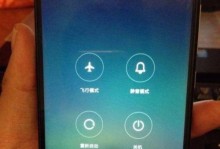随着电脑的普及和应用场景的不断增加,电脑内存的稳定性和健康性变得尤为重要。而Windiag内存检测工具,作为一款由微软官方推出的内存测试工具,可以帮助用户准确定位和解决电脑内存问题,保障系统的稳定性和运行效果。本文将为大家详细介绍如何使用Windiag内存检测工具进行电脑内存故障排查。
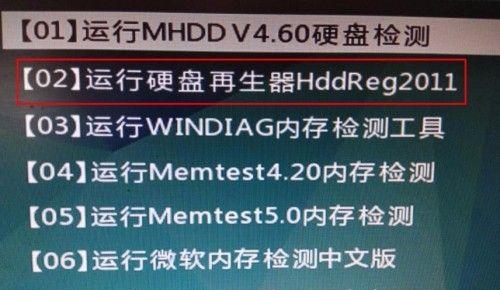
下载Windiag内存检测工具
在使用Windiag之前,首先需要从微软官方网站或其他可信渠道下载并安装该工具。
准备U盘或光盘
由于Windiag是一个独立的引导程序,因此需要将其制作成启动盘才能进行测试。用户可以选择U盘或光盘作为启动介质。
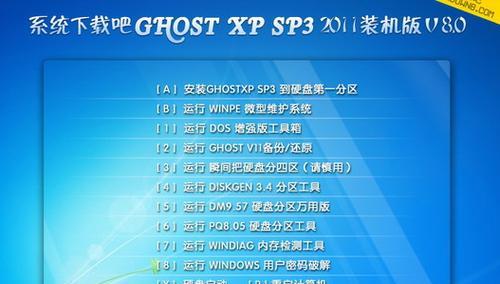
制作Windiag启动盘
将下载好的Windiag工具解压到计算机上,并按照官方提供的方作成启动盘。根据使用的启动介质不同,制作方法也会有所区别。
设置计算机启动顺序
在进行内存测试之前,需要确保计算机的启动顺序设置正确。可以通过BIOS界面进入,将启动介质调整至首位。
插入启动盘并重启电脑
将制作好的Windiag启动盘插入电脑,然后重启电脑。系统会自动从启动盘中加载Windiag工具。
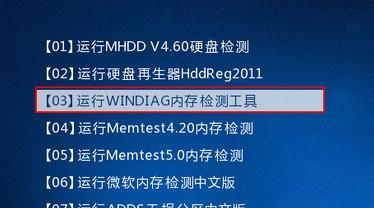
选择测试模式
Windiag提供了多种测试模式,包括快速测试、标准测试和扩展测试等。根据需要选择适合的模式。
开始内存测试
在选择测试模式后,Windiag会自动开始内存测试。此时用户只需耐心等待测试结果即可。
解读测试结果
内存测试完成后,Windiag会给出详细的测试结果报告。用户需要仔细查看结果并解读其中的意义。
排除故障原因
根据Windiag提供的测试结果,用户可以判断出可能存在的内存问题,并进一步进行排除。例如,若出现错误代码,可以通过查阅相关资料寻找解决方法。
更换内存条
如果Windiag测试结果确认存在内存问题,并且已经排除了其他可能的原因,用户可以考虑更换内存条来解决问题。
重新测试内存
更换新的内存条后,建议再次使用Windiag进行内存测试,以确认问题是否已经解决。
备份重要数据
在更换内存条之前,用户应该提前备份重要的数据,以免因为操作不当导致数据丢失。
测试周期
建议定期使用Windiag对电脑内存进行测试,以及时发现并解决潜在的内存问题。
求助专业人士
如果在使用Windiag过程中遇到了问题,或者无法解决内存故障,建议寻求专业人士的帮助。他们可以更好地诊断和解决问题。
保持系统更新
除了使用Windiag进行定期内存测试外,用户还应该保持系统和相关驱动程序的更新,以提高系统的稳定性和安全性。
通过使用Windiag内存检测工具,用户可以快速、准确地排查电脑内存故障。只需按照下载工具、制作启动盘、设置启动顺序、选择测试模式等步骤操作,即可轻松解决内存问题。在日常使用中,建议定期进行内存测试,并及时更换损坏的内存条,以保障电脑的稳定性和系统的良好运行。