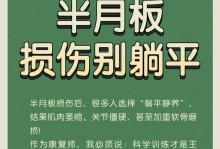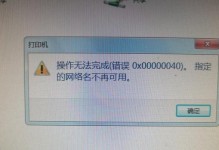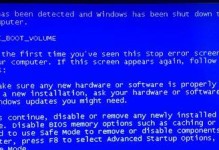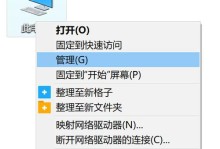固态硬盘的高速读写和稳定性成为越来越多电脑用户的选择,而如何正确安装固态硬盘也是一个重要的问题。本文将为大家提供一份简单易懂的固态硬盘安装指南,帮助大家顺利完成固态硬盘的安装。

一、准备工作
1.确认电脑支持固态硬盘安装
在开始安装固态硬盘之前,需要确认你的电脑是否支持固态硬盘的安装。可以通过查看电脑主板的规格或咨询厂家进行确认。

二、备份重要数据
2.备份重要数据
在安装固态硬盘之前,为了避免数据丢失,建议备份所有重要数据。可以通过外部硬盘或云存储等方式进行备份。
三、选择合适的固态硬盘
3.根据需求选择合适的固态硬盘

在购买固态硬盘之前,需要根据自己的需求选择合适的固态硬盘。可以考虑容量、读写速度、品牌等因素进行选择。
四、打开电脑主机
4.关闭电脑并拔掉电源线
在安装固态硬盘之前,需要先关闭电脑并拔掉电源线,确保操作安全。
五、连接固态硬盘
5.打开电脑主机并找到SATA接口
打开电脑主机,找到一个空闲的SATA接口,通常位于主板上。确保将固态硬盘正确连接到SATA接口上。
六、固定固态硬盘
6.将固态硬盘固定到电脑主机
将固态硬盘放入固态硬盘槽或者使用螺丝将其固定在主机中。
七、连接电源线
7.连接固态硬盘的电源线
将固态硬盘连接到电源线上,确保电源供应正常。
八、关闭电脑主机并重新启动
8.关闭电脑主机并重新启动
完成以上步骤后,关闭电脑主机并重新启动,让系统自动识别新安装的固态硬盘。
九、进入BIOS设置
9.进入BIOS设置
在电脑重新启动的过程中,按下指定键(通常是Delete键或者F2键)进入BIOS设置。
十、设置固态硬盘为启动盘
10.设置固态硬盘为启动盘
在BIOS设置界面中,找到“Boot”或者“启动项”选项,并将固态硬盘设置为首选的启动盘。
十一、保存并退出BIOS设置
11.保存并退出BIOS设置
在BIOS设置界面中,找到“SaveandExit”或者类似选项,保存设置并退出BIOS设置。
十二、系统自动安装驱动
12.系统自动安装驱动
重新启动电脑后,系统将自动检测并安装固态硬盘的驱动程序。
十三、格式化固态硬盘
13.格式化固态硬盘
在操作系统中,找到新安装的固态硬盘,右键点击选择“格式化”,进行格式化操作。
十四、迁移数据
14.迁移数据到新的固态硬盘
如果之前备份了重要数据,可以将数据迁移到新的固态硬盘上,以便继续使用。
十五、安装完毕,享受高速读写
15.安装完毕,享受固态硬盘带来的高速读写体验
完成以上步骤后,固态硬盘的安装就已经完成了。现在,你可以享受固态硬盘带来的高速读写体验了。
通过以上简单易懂的固态硬盘安装指南,希望能帮助大家顺利完成固态硬盘的安装。安装固态硬盘后,你将享受到更快的启动速度和更快的文件传输速度,提升电脑的整体性能。记得备份重要数据,选择合适的固态硬盘,并按照步骤正确安装。祝愿你的电脑使用体验更加出色!