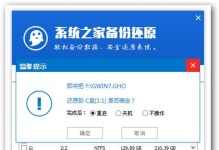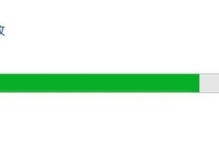在日常使用电脑的过程中,我们有时需要重新安装操作系统。而使用U盘安装系统相比传统的光盘安装更加方便快捷。本文将介绍如何使用电脑制作系统U盘安装,让您轻松完成个人电脑的系统安装。
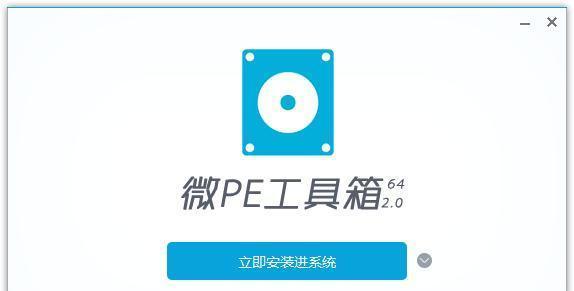
准备工作
1.选择合适的U盘和容量:要确保U盘容量足够大,建议至少16GB以上。
2.获取操作系统镜像文件:可以从官方网站下载适用于您的操作系统版本的镜像文件。
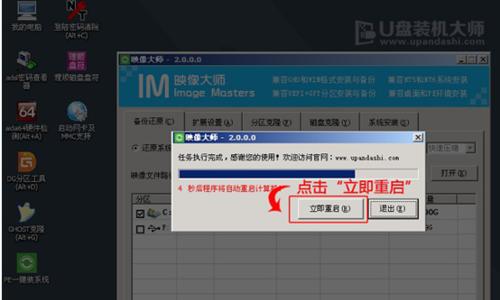
3.下载和安装制作工具:可以选择常用的制作工具,如Rufus或WinToUSB等。
格式化U盘
1.插入U盘到电脑,并打开制作工具。
2.选择U盘:在制作工具界面中选择要制作的U盘。
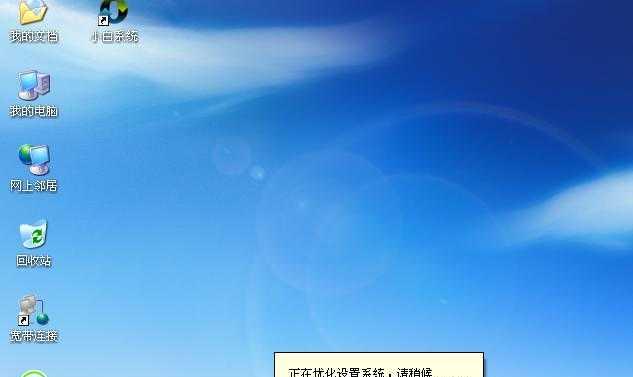
3.格式化U盘:在工具中选择“格式化”选项,并等待格式化过程完成。
导入操作系统镜像文件
1.选择导入镜像:在制作工具中选择导入操作系统镜像文件的选项。
2.浏览镜像文件:选择已下载的操作系统镜像文件,并导入到制作工具中。
设置引导方式
1.选择引导方式:在制作工具中选择合适的引导方式,如UEFI或传统BIOS引导。
2.设置分区和格式:根据需求选择合适的分区和格式化方式,并进行相关设置。
开始制作U盘安装
1.点击“开始制作”:在制作工具中点击开始制作按钮,开始制作U盘安装。
2.等待制作完成:等待制作过程完成,这可能需要一些时间,请耐心等待。
安装系统
1.插入U盘:将制作完成的U盘插入您想要安装系统的电脑中。
2.启动电脑:重启电脑并进入BIOS设置,在启动选项中选择U盘作为启动设备。
3.按照提示安装系统:按照屏幕提示,选择安装操作系统的相关设置和选项,并等待系统安装完成。
常见问题解决
1.无法识别U盘:请检查U盘是否正确插入,并重新执行格式化和导入镜像的步骤。
2.启动设备选择错误:请重新进入BIOS设置,并确保正确选择U盘作为启动设备。
备份重要数据
1.在安装前备份:在系统安装前,务必备份您电脑中重要的数据文件,以免数据丢失。
了解系统要求
1.查看操作系统要求:在安装前,确保您的电脑符合操作系统的最低硬件和软件要求。
选择适合的操作系统
1.根据需求选择:根据自己的需求和使用习惯,选择合适的操作系统版本进行安装。
注意事项
1.遵循制作工具指导:在制作U盘过程中,请遵循制作工具提供的具体指导和注意事项。
系统安装完成后的设置
1.更新和驱动安装:在系统安装完成后,及时进行系统更新和驱动程序的安装。
系统安装的优势
1.安装速度更快:使用U盘安装系统比光盘更快速。
2.灵活性更高:U盘可以反复使用,方便进行多次系统安装。
常见错误及解决方法
1.系统无法启动:请检查U盘是否正确制作,并重新执行系统安装步骤。
通过本文的介绍,您已经了解了使用电脑制作系统U盘安装的方法。通过制作U盘安装系统,您可以轻松完成个人电脑的系统安装,并享受更快速和灵活的操作体验。希望本文对您有所帮助!