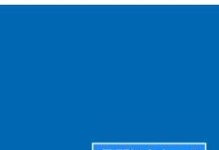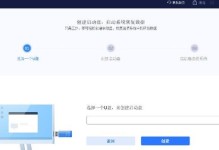在日常使用电脑的过程中,我们经常使用一些常用的应用程序,如果每次开机都需要手动打开这些程序,将会很麻烦且浪费时间。而设置开机启动项,可以让这些应用程序随系统启动而自动运行,提高工作效率。本文将介绍如何设置开机启动项,并提供了详细的步骤和操作说明。
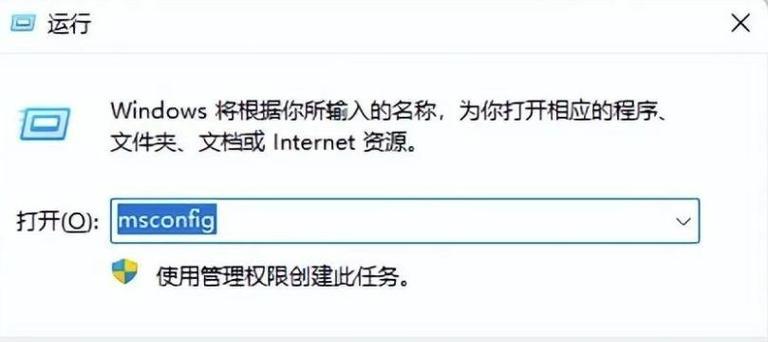
一:什么是开机启动项
开机启动项是指在计算机启动时自动运行的应用程序或进程。通过设置开机启动项,可以使指定的程序在系统启动时自动打开并运行,无需手动操作。
二:为什么要设置开机启动项
设置开机启动项可以方便用户在每次开机后自动运行一些常用的应用程序,提高工作效率。例如,常用的聊天工具、邮件客户端、备忘录等应用程序可以在系统启动时自动打开,用户只需等待系统完全启动后即可开始使用。
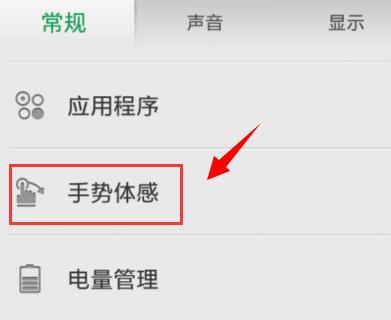
三:如何设置开机启动项
1.打开系统任务管理器,点击“启动”选项卡。
2.在启动选项卡中,可以看到已经设置为开机启动的应用程序列表。
3.如果需要添加新的开机启动项,可以点击“新建”按钮,并选择要添加的应用程序。

4.如果需要禁用某个已设置的开机启动项,可以在列表中右键点击该项,并选择“禁用”。
四:如何添加自定义开机启动项
1.打开“运行”对话框,快捷键是Win+R。
2.输入“shell:startup”并回车,将打开用户的启动文件夹。
3.在启动文件夹中,用户可以将自己想要开机启动的应用程序的快捷方式拖拽到此处即可。
五:如何禁用特定的开机启动项
1.打开系统任务管理器,点击“启动”选项卡。
2.在列表中右键点击需要禁用的开机启动项,并选择“禁用”。
3.禁用后该应用程序将不会在下次系统启动时自动运行。
六:如何删除不需要的开机启动项
1.打开系统任务管理器,点击“启动”选项卡。
2.在列表中右键点击需要删除的开机启动项,并选择“删除”。
3.删除后该应用程序将不再作为开机启动项运行。
七:如何优化开机启动项
1.定期检查开机启动项,删除不需要的或无用的应用程序。
2.不要设置过多的开机启动项,以免降低系统启动速度和性能。
八:开机启动项注意事项
1.设置开机启动项时,要确保选择的应用程序是可信任且安全的。
2.避免同时开启多个占用较高资源的应用程序作为开机启动项,以免影响系统性能。
九:开机启动项常见问题解答
1.问:为什么某个应用程序无法设置为开机启动项?
答:有些应用程序可能没有提供开机启动项的设置选项,可以尝试将其快捷方式放置在用户启动文件夹中实现。
十:
通过设置开机启动项,我们可以方便地让常用应用程序在系统启动时自动运行,提高工作效率。本文介绍了如何设置开机启动项、添加自定义开机启动项、禁用和删除开机启动项,并提供了一些注意事项和常见问题解答。希望本文能够帮助读者更好地利用开机启动项功能。