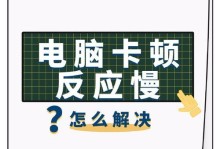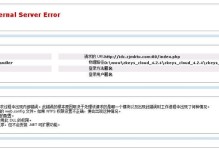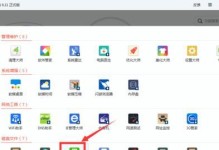在购买了全新的惠普台式机后,为了能够正常使用电脑,首先需要进行系统的安装。本教程将详细介绍以惠普的新电脑台式机如何安装系统的步骤,帮助用户轻松完成安装过程,让新电脑焕发新生。

标题和
1.准备工作:连接必要的设备

在开始安装系统之前,确保已经连接好显示器、键盘、鼠标和电源等必要的设备。
2.获取系统安装介质:选择合适的安装介质
根据个人需求,选择合适的系统安装介质,可以是光盘、USB闪存驱动器或者下载的映像文件。
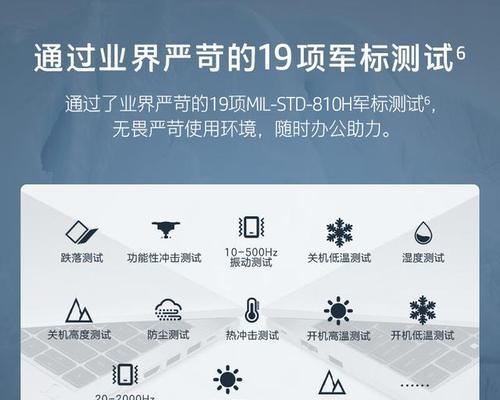
3.进入BIOS设置:按指定按键进入BIOS设置界面
在开机过程中,按照屏幕上指示的按键,进入计算机的BIOS设置界面。
4.设置启动顺序:将安装介质放在首位
在BIOS设置界面中,找到启动选项,并将系统安装介质移动到启动顺序的首位。
5.保存设置并重启:应用设置并重新启动计算机
在BIOS设置界面中保存更改并退出,然后计算机将会重新启动。
6.开始安装系统:按照指示进行系统安装
在计算机重新启动后,按照屏幕上的指示选择语言、时区和键盘布局等设置,然后开始安装系统。
7.确定安装位置:选择系统安装的目标位置
在安装过程中,系统会要求选择安装位置。根据个人需求选择合适的硬盘或分区。
8.格式化分区:清除旧数据
如果选择了已有分区作为安装位置,系统可能会提示格式化分区。按照提示完成格式化过程。
9.复制系统文件:系统文件的拷贝过程
系统会开始复制所需的文件到指定的安装位置,这个过程可能需要一些时间,请耐心等待。
10.安装系统组件:系统组件的安装过程
在文件复制完毕后,系统会继续安装系统组件,并可能需要进行一些额外设置。
11.用户设置:创建新用户账户
根据系统提示,创建一个新的用户账户,输入用户名和密码等信息。
12.更新系统:安装最新的系统补丁和驱动程序
在系统安装完成后,立即进行系统更新,以确保系统的稳定性和安全性。
13.安装应用程序:根据需求安装必要的应用程序
根据个人需求,安装必要的应用程序,如浏览器、办公软件等。
14.迁移数据:将旧电脑数据迁移到新电脑
如果需要将旧电脑中的数据迁移到新电脑上,可以使用数据迁移工具或手动备份和恢复的方法。
15.完成安装:重启电脑,开始使用全新系统
安装完所有必要的应用程序和迁移数据后,重启电脑,然后就可以开始使用全新系统了。
通过本教程的详细步骤,用户可以轻松地完成以惠普的新电脑台式机的系统安装。只需按照指示进行连接设备、进入BIOS设置、选择合适的安装介质、按照提示进行系统安装和设置,并最后进行必要的系统更新和应用程序安装,就能够让新电脑焕发新生。希望本教程能够帮助用户顺利完成系统安装,享受到全新电脑带来的便利与快乐。