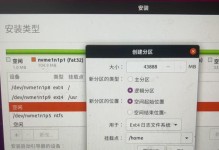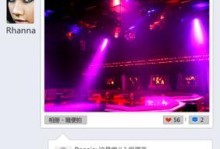在一些特定的情况下,一些用户可能更倾向于使用Windows7而非Windows10操作系统。本篇文章将为您提供一份详细的教程,教您如何将联想笔记本G50从Windows10升级为Windows7操作系统,让您获得更适合自己需求的使用体验。
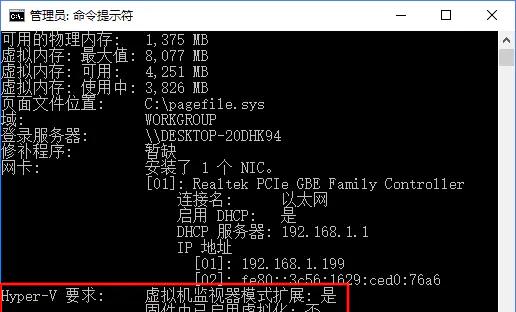
1.检查硬件兼容性
在开始升级之前,您需要确认您的联想笔记本G50硬件是否兼容Windows7操作系统,包括CPU、内存、显卡等关键硬件。
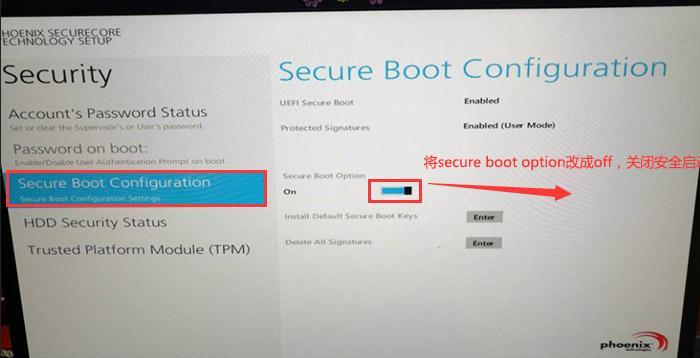
2.备份重要文件和数据
在进行任何操作前,务必备份重要文件和数据。升级操作可能会导致数据丢失,因此在开始操作之前,确保您的数据得到妥善的备份。
3.下载Windows7镜像文件
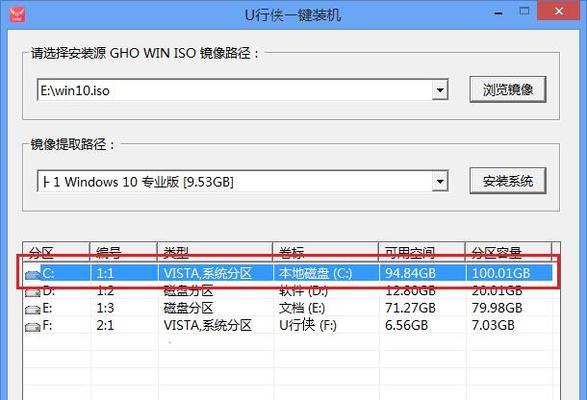
在联想官方网站或其他可信赖的来源上下载Windows7操作系统的镜像文件,并将其保存在一个可访问的位置。
4.制作启动U盘
利用制作启动U盘的工具(例如Rufus)将下载的Windows7镜像文件写入U盘,以便后续安装使用。
5.设置BIOS
进想笔记本G50的BIOS设置,将启动选项设置为从U盘启动,以确保笔记本能够从U盘中引导。
6.进入安装界面
重新启动联想笔记本G50,并按照屏幕上的提示进入Windows7安装界面。
7.安装Windows7操作系统
按照安装界面的指引,选择合适的语言、时区和键盘布局等设置,并将Windows7操作系统安装到您的联想笔记本G50上。
8.安装驱动程序
完成操作系统安装后,您需要手动安装联想笔记本G50所需的驱动程序。您可以从联想官方网站或其他可信赖的来源上下载相应的驱动程序,并按照提示进行安装。
9.更新系统补丁
安装完驱动程序后,使用WindowsUpdate功能更新系统补丁,以确保您的联想笔记本G50能够正常运行,并获得最新的安全补丁。
10.安装常用软件
根据个人需求,安装一些常用软件,例如办公软件、浏览器、媒体播放器等,以满足您的日常使用需求。
11.配置系统设置
根据个人偏好,配置Windows7的一些常用设置,例如桌面背景、屏幕分辨率、网络连接等,以让您的联想笔记本G50更符合您的个性化要求。
12.设置系统更新
确保将系统更新设置为自动更新模式,以便随时获取最新的安全补丁和功能更新。
13.安装杀毒软件
为了保护您的联想笔记本G50免受恶意软件的侵害,安装一款可靠的杀毒软件是非常必要的。
14.还原备份数据
使用之前备份的数据,将重要文件和个人数据还原到新安装的Windows7系统中,以便继续使用。
15.优化系统性能
对新安装的Windows7系统进行一些优化操作,例如清理临时文件、优化启动项、关闭不必要的服务等,以提升联想笔记本G50的整体性能。
通过本教程,您可以轻松将联想笔记本G50从Windows10升级为Windows7操作系统。但在进行任何操作之前,请务必备份重要数据,并确认硬件兼容性,以避免不必要的风险。升级完成后,根据个人需求进行驱动安装、系统设置和软件安装,以获得更适合自己使用的联想笔记本G50。