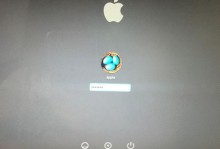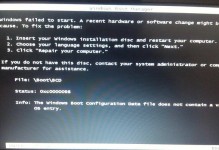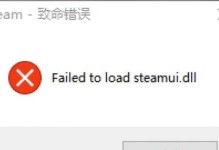在使用电脑过程中,我们常常会遇到各种各样的问题,例如系统崩溃、蓝屏、软件无法正常运行等。这时候,重新安装系统通常是一个有效的解决办法。本文将详细介绍如何使用联想Win8U盘重新装系统,帮助您快速恢复电脑的正常运行。

准备工作:下载并制作联想Win8U盘安装器
在联想官网上下载Win8U盘安装器。下载完成后,将U盘插入电脑,并打开Win8U盘安装器。根据提示,选择“制作U盘”,然后选择正确的U盘以及系统版本进行制作。
备份重要文件:防止数据丢失
在重新安装系统前,务必备份您电脑中的重要文件。您可以将这些文件复制到外部存储设备中,如移动硬盘或云存储服务中。这样,在系统重装完成后,您可以将这些文件还原到电脑中,避免数据丢失。
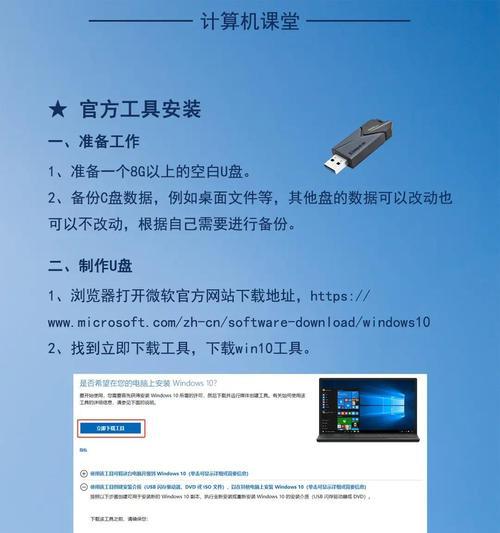
重启电脑:进入BIOS设置
重启电脑后,在联想开机画面出现之前,按下相应的键(一般为F2或者Del键)进入BIOS设置界面。在BIOS设置界面中,找到“启动顺序”或“BootOrder”选项,将U盘设为第一启动项。
选择安装模式:修复还是全新安装
接下来,联想Win8U盘安装器会出现安装模式的选择界面。根据自己的需求,选择“修复模式”或“全新安装模式”。如果您只是想修复问题,可以选择修复模式;如果您希望重新安装系统并清空所有数据,可以选择全新安装模式。
开始安装:等待系统文件复制
确认安装模式后,点击“开始安装”按钮,开始复制系统文件。这个过程可能需要一些时间,请耐心等待。

选择分区:重新分配硬盘空间
在系统文件复制完成后,系统会自动跳转到分区选择界面。您可以根据需要重新分配硬盘空间,可以选择将整个硬盘作为一个分区,也可以将硬盘分为多个分区。
格式化磁盘:清除旧系统数据
在分区选择完成后,系统会提示您选择磁盘格式化方式。如果您选择了全新安装模式,在这里可以选择格式化磁盘,以清除旧系统数据。如果您选择了修复模式,则可以跳过此步骤。
开始安装系统:等待系统安装
确认分区和磁盘格式化后,点击“开始安装”按钮,系统开始进行安装。这个过程需要一段时间,期间请不要关闭电脑或拔出U盘。
设置个人信息:账户和密码
系统安装完成后,会要求您设置个人信息,包括账户和密码。请根据提示进行设置,并妥善保管您的账户和密码。
更新驱动程序:确保电脑正常运行
安装系统完成后,联想Win8U盘安装器会自动检测并安装一些常用的驱动程序。但是为了确保电脑的正常运行,建议您手动更新所有的驱动程序,可以通过联想官网或其他第三方驱动程序更新软件进行更新。
安装常用软件:恢复工作环境
在驱动程序更新完成后,您可以根据自己的需求安装常用的软件,如办公软件、浏览器、音视频播放器等,以恢复您的工作环境。
还原备份文件:恢复个人数据
如果您之前备份了重要文件,在安装完成后,可以将这些文件还原到电脑中,以恢复个人数据。
安全设置:防范安全威胁
系统安装完成后,别忘了进行安全设置。您可以安装杀毒软件、防火墙等安全工具,以保护电脑免受恶意软件和网络攻击的威胁。
优化系统:提升电脑性能
为了提升电脑的性能,您可以进行一些系统优化操作,例如清理垃圾文件、定期进行磁盘碎片整理、关闭不必要的自启动程序等。
重新装系统,让电脑焕发新生
通过联想Win8U盘重新装系统,您可以轻松解决各种系统问题,让电脑焕发新生。无论是修复问题还是全新安装,只需要按照本文的教程进行操作,就可以让您的电脑重获正常运行。记得在操作前备份重要文件,以免数据丢失,同时也不要忘记进行驱动程序更新和系统优化,以提升电脑性能。