随着无线网络的普及,越来越多的人开始使用WiFi网络。然而,对于一些仍在使用台式XP操作系统的用户来说,连接和设置WiFi网络可能会有些困惑。本文将详细介绍在台式XP上如何连接并设置WiFi网络,帮助读者轻松实现无线上网。
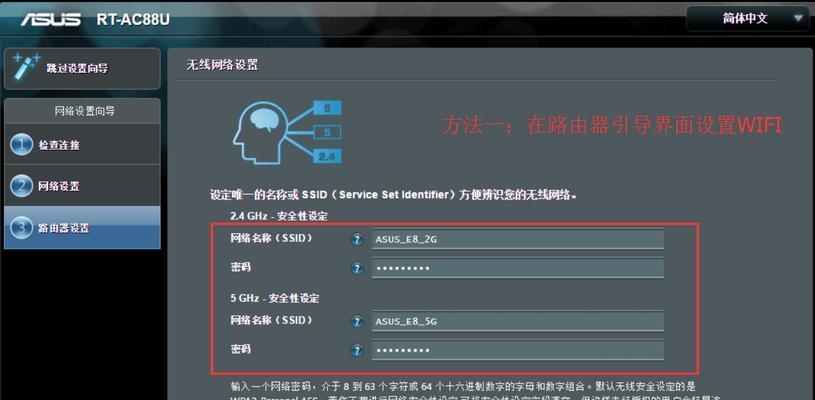
1.文章目录:了解台式XP系统的无线功能
在开始设置WiFi之前,我们需要先了解一下台式XP系统的无线功能。在台式XP系统中,无线功能需要通过安装适配器来实现。适配器通常是一个小型的硬件设备,用于接收和发送无线信号。它们通常通过USB接口或PCI插槽与计算机连接。

2.文章目录:选择适合的无线适配器
要在台式XP上连接WiFi网络,我们首先需要选择一款适合的无线适配器。在选择适配器时,要注意它的兼容性和性能。查看适配器的规格和要求,并确保其与台式XP系统兼容。
3.文章目录:安装无线适配器驱动程序
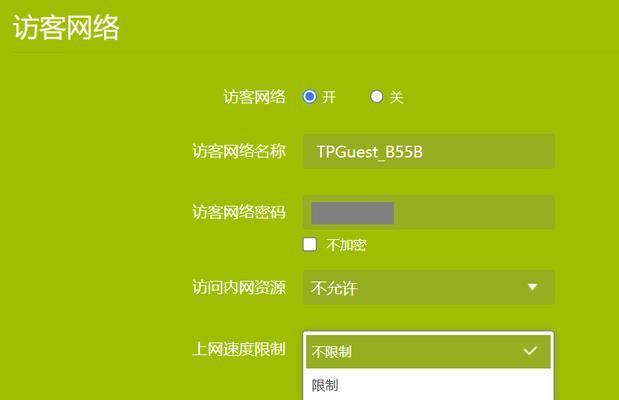
在使用无线适配器之前,我们需要安装其驱动程序。驱动程序通常随附于适配器,可以在购买时或适配器制造商的网站上获得。将适配器连接到计算机后,按照驱动程序安装向导的指示进行安装。
4.文章目录:打开无线网络设置
安装完适配器驱动程序后,我们可以打开台式XP系统的无线网络设置。点击“开始”菜单,选择“控制面板”,然后找到并打开“网络连接”选项。在网络连接窗口中,我们可以看到已安装的适配器。
5.文章目录:搜索可用的无线网络
在无线网络设置界面中,我们可以点击“查看可用的无线网络”来搜索周围可用的WiFi网络。系统将显示附近的网络列表,包括网络名称(SSID)和信号强度。
6.文章目录:选择并连接WiFi网络
从搜索到的WiFi网络列表中选择一个你想连接的网络。点击选中网络的名称,并点击“连接”按钮。如果该网络需要密码,则在弹出的对话框中输入密码并点击“确定”。
7.文章目录:等待连接成功
连接WiFi网络后,系统会显示“正在连接”的状态。等待片刻,系统会自动连接到所选的WiFi网络。连接成功后,系统将显示“已连接”。
8.文章目录:配置网络设置
连接到WiFi网络后,我们可能需要进一步配置网络设置。点击连接成功后的WiFi网络图标,选择“属性”选项,可以进行IP地址、DNS服务器等设置。
9.文章目录:测试网络连接
配置完网络设置后,我们可以进行网络连接测试。打开浏览器,并访问一个网站,确保能够正常加载页面。
10.文章目录:连接其他WiFi网络
如果需要连接其他WiFi网络,可以通过重复搜索可用的无线网络并选择连接。系统会自动保存已连接过的WiFi网络信息,方便下次快速连接。
11.文章目录:解决常见的连接问题
在连接WiFi网络时,可能会遇到一些常见的问题,如密码错误、连接超时等。本节将介绍如何解决这些常见的连接问题。
12.文章目录:保护无线网络安全
连接WiFi网络后,我们需要确保网络安全。设置强密码、启用加密和隐藏WiFi网络名称是保护无线网络安全的关键措施。
13.文章目录:优化无线网络信号
如果WiFi信号弱或不稳定,我们可以采取一些措施来优化信号质量。例如,调整路由器位置、避免干扰源以及使用信号放大器等。
14.文章目录:升级到更高版本的操作系统
虽然在台式XP上连接WiFi网络可能是可行的,但考虑到XP系统已经过时且不再获得更新支持,我们建议用户考虑升级到更高版本的操作系统,以获得更好的网络功能和安全保障。
15.文章目录:
通过本文的指导,我们了解了在台式XP上连接并设置WiFi网络的详细步骤。无论是家庭还是办公环境,WiFi连接都已成为必需品。通过遵循本文提供的教程,用户可以在台式XP上轻松实现无线上网,并享受便捷的网络体验。





