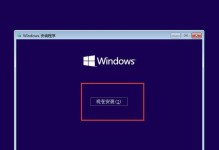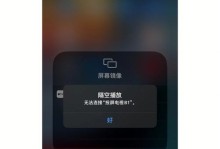在安装或重新安装操作系统时,通常需要使用光盘来进行安装。然而,如今很多计算机已经没有内置光驱了,这给操作系统的安装带来了一定的困扰。本文将为您介绍一种快速、简便的方法,使用U盘来安装Windows7系统,无需光盘,帮助您解决这一问题。

一、准备所需材料
在开始安装Windows7系统之前,我们需要准备以下材料:
1.一台可用的电脑。
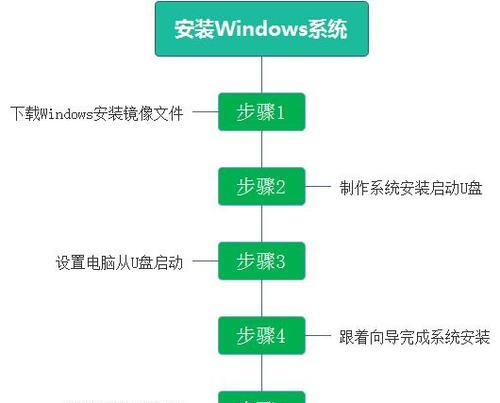
2.一个容量至少为8GB的U盘。
3.Windows7系统镜像文件(ISO文件)。
二、格式化U盘并创建可引导的U盘
1.连接U盘到电脑,并确保其中没有重要数据。

2.打开“我的电脑”,找到U盘的驱动器号。
3.打开命令提示符窗口,输入“diskpart”进入磁盘分区工具。
4.在命令提示符窗口中输入“listdisk”命令,显示所有磁盘列表。
5.根据U盘的驱动器号,输入“selectdiskX”(X代表U盘的驱动器号)。
6.输入“clean”命令来清除U盘上的所有数据。
7.输入“createpartitionprimary”命令来创建主分区。
8.输入“selectpartition1”命令来选择刚创建的分区。
9.输入“active”命令来激活选中的分区。
10.输入“formatfs=ntfsquick”命令来快速格式化分区为NTFS文件系统。
11.输入“assign”命令来为分区分配一个驱动器号。
12.输入“exit”命令退出磁盘分区工具。
三、将Windows7系统镜像文件写入U盘
1.打开一个新的命令提示符窗口,输入“cd/d路径”命令(路径为Windows7系统镜像文件所在路径)。
2.输入“cdboot”命令切换到boot目录。
3.输入“bootsect/nt60X:”命令(X代表U盘的驱动器号)来将引导代码写入U盘。
4.将Windows7系统镜像文件中的所有文件复制到U盘中。
四、使用U盘安装Windows7系统
1.将准备好的U盘插入需要安装Windows7系统的计算机的USB接口。
2.打开计算机并进入BIOS设置。
3.在BIOS设置中找到启动选项,并将U盘设置为第一启动设备。
4.保存设置并退出BIOS。
5.计算机重新启动后,将自动从U盘启动,进入Windows7安装界面。
6.按照安装界面的提示,选择语言、时区和键盘布局等设置。
7.点击“安装”按钮开始安装Windows7系统。
8.在安装过程中,按照提示完成分区、格式化和系统文件的复制等操作。
9.完成安装后,系统会自动重启,稍等片刻,您就可以进入全新安装的Windows7系统了。
通过本文所介绍的使用U盘安装Windows7系统的详细教程,您可以轻松应对没有光驱的计算机,快速、简便地安装Windows7系统。使用U盘安装系统不仅方便,而且速度更快,节省时间。希望本文对您有所帮助,祝您成功安装Windows7系统!