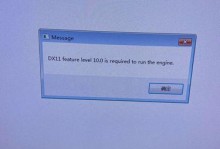在进行系统安装时,有时我们会遇到无法通过U盘启动系统的问题。这可能是由于BIOS设置、U盘制作或其他原因引起的。本文将提供一些解决方案和教程,帮助您顺利通过U盘安装系统。
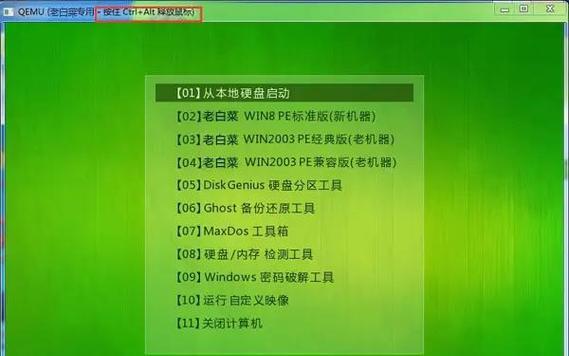
一:检查BIOS设置
进入计算机的BIOS界面。通常在开机时按下F2、Delete或其他指定键即可进入BIOS。在BIOS设置中,确保"启动顺序"或"引导顺序"选项中U盘被设为第一启动设备。保存设置并重启计算机。
二:检查U盘制作
确保您使用的U盘已经正确制作成可启动的安装介质。最简单的方法是使用专门的制作工具,例如Rufus或UNetbootin。选择正确的操作系统镜像文件,并将其写入U盘。如果使用的U盘在其他计算机上可以正常启动,那么问题可能不在U盘制作上。
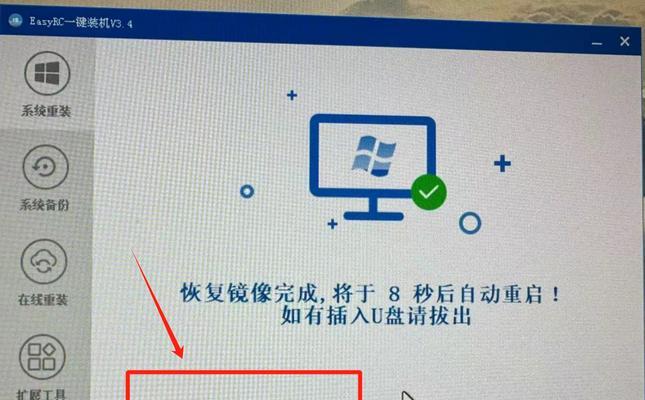
三:确认U盘引导分区
在某些情况下,U盘的引导分区可能被损坏或丢失。您可以通过在命令提示符下使用命令"diskpart"来检查和修复此问题。打开命令提示符,输入"diskpart"并按下回车键。然后输入"listdisk"命令查看可用磁盘列表。找到您的U盘,并输入"selectdiskX"(X代表您的U盘编号)。接下来,使用"listpartition"命令查看分区列表。如果没有显示分区或分区状态异常,可以使用"createpartitionprimary"命令创建新的引导分区。
四:检查U盘文件系统
有时,U盘的文件系统可能不被某些计算机所支持,导致无法引导系统。您可以尝试将U盘格式化为FAT32或NTFS文件系统,然后重新制作安装介质。确保在格式化时选择正确的文件系统类型,并注意备份重要数据。
五:更新计算机固件
某些老旧的计算机固件可能对U盘启动支持有限。在此情况下,您可以尝试更新计算机的固件版本,以获取更好的兼容性。前往计算机制造商的官方网站,下载最新的固件升级程序,并按照说明进行更新。

六:启用LegacyBIOS模式
一些新型计算机默认启用了UEFI(统一固件接口),而不支持LegacyBIOS模式。如果您的U盘引导问题与此有关,可以尝试在BIOS设置中切换到LegacyBIOS模式。进入BIOS界面,找到"启动模式"或"固件模式"选项,选择LegacyBIOS模式,保存设置并重启计算机。
七:检查U盘制作工具
如果您使用的U盘制作工具不可靠或存在问题,可能会导致无法通过U盘启动系统。您可以尝试使用其他制作工具,或者在制作过程中确保按照正确的步骤进行操作。
八:排除硬件问题
在一些情况下,引导问题可能与您的硬件设备有关。尝试拔掉其他外部设备(如打印机、扩展卡等),只连接必要的设备,然后再次尝试通过U盘启动系统。
九:禁用安全启动
有时,安全启动功能会阻止非官方或未签名的操作系统安装。您可以在BIOS设置中找到"安全启动"选项,并将其禁用。然后保存设置并重启计算机,再次尝试通过U盘引导系统。
十:使用其他U盘接口
尝试将U盘连接到计算机的其他USB接口上。有时,某些接口可能存在兼容性问题,而其他接口则可以正常引导系统。
十一:清除CMOS设置
如果您的计算机仍然无法通过U盘引导系统,可以尝试清除CMOS设置。这将重置BIOS到出厂默认状态。您可以参考计算机主板的手册或者在互联网上搜索相关教程来执行此操作。
十二:尝试其他安装介质
如果以上方法仍然无法解决问题,您可以尝试使用其他安装介质,如DVD或网络安装。这可能需要更换光驱或进行网络引导设置。
十三:寻求专业帮助
如果您尝试了上述所有方法仍然无法通过U盘引导系统,建议您寻求专业的计算机技术支持。他们可能能够提供更深入的诊断和解决方案。
十四:
通过本文提供的解决方案和教程,您应该能够解决无法通过U盘启动系统的问题。检查BIOS设置、U盘制作、文件系统、固件更新和硬件等方面可能存在的问题,并按照步骤一步步排查解决,以确保成功安装系统。
在进行系统安装时,无法通过U盘引导系统可能是由于BIOS设置、U盘制作、文件系统、固件或硬件等方面的问题引起的。本文提供了一些解决方案和教程,帮助您解决这些问题,并顺利完成系统安装。记住,每个计算机的情况可能略有不同,因此需要根据实际情况选择合适的方法来解决问题。