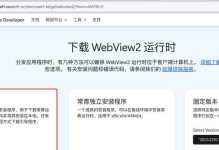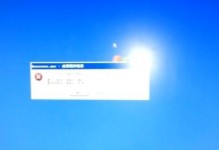在办公室或家庭中有多台电脑的情况下,如何实现多台电脑连接同一台打印机进行打印工作呢?本文将介绍如何在Win7操作系统下,通过简单的设置实现多台电脑连接打印机的共享。
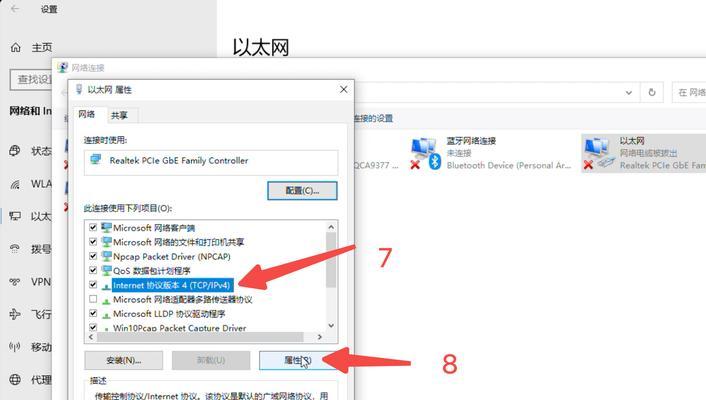
1.确定网络环境是否支持:检查网络是否正常连接,确保所有电脑都连入同一个局域网。
2.确认打印机网络设置:进入打印机设置页面,查看是否已开启网络共享选项,并确保所有电脑都能够访问该打印机。
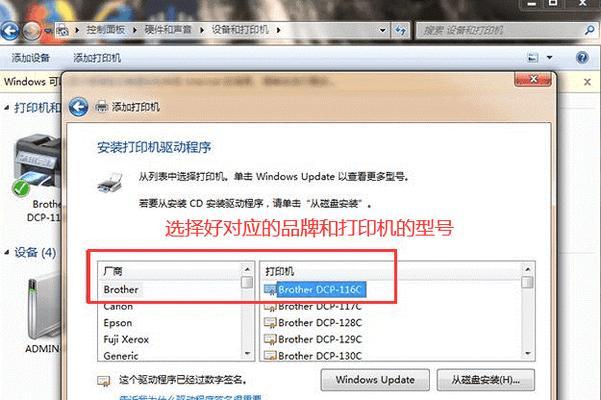
3.搜索打印机:在Win7的开始菜单中,点击“设备和打印机”选项,然后点击“添加打印机”按钮,系统将开始搜索可用的打印机。
4.选择网络中的打印机:在搜索结果中找到目标打印机,并选择添加到电脑上。如果找不到目标打印机,可以尝试手动输入网络地址进行搜索。
5.安装打印机驱动程序:系统会自动下载并安装所需的驱动程序。如果系统无法自动安装驱动程序,可以从打印机官方网站下载并手动安装。
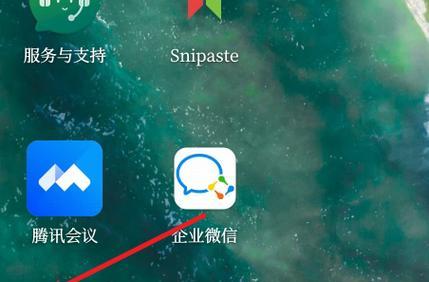
6.共享打印机:在设备和打印机页面中,右击已添加的打印机,选择“共享”选项,并设置共享名称。确保勾选“允许其他网络用户通过此计算机上的打印机进行打印”。
7.添加远程打印机:在其他电脑上重复步骤3和步骤4,搜索并添加共享的打印机。系统将自动安装所需的驱动程序。
8.设置默认打印机:在每台电脑上设置默认打印机,确保所有电脑都能正确识别共享的打印机。
9.测试打印:在每台电脑上尝试打印测试页,确认打印机连接正常。
10.调整打印机设置:根据不同电脑的需求,可以调整打印机的默认设置,如纸张大小、打印质量等。
11.解决共享问题:如果在添加共享打印机时遇到问题,可以检查网络连接、共享设置以及防火墙等因素,并重新进行设置。
12.管理共享权限:如需限制某些电脑的打印权限,可以在共享设置中对用户进行权限管理。
13.更新驱动程序:定期检查打印机官方网站,下载最新的驱动程序并更新到所有连接的电脑上,以保证打印效果和稳定性。
14.添加其他打印机:如果有多台打印机可供选择,可以重复以上步骤添加其他打印机,并进行相应的共享设置。
15.提醒:共享打印机时需要保持电脑和打印机的开机状态,并确保网络连接正常,以便其他电脑能够正常访问和使用打印机。
通过以上简单的设置步骤,可以在Win7多台电脑上实现共享打印机的功能,提高工作效率和便利性。在设置过程中,需要确保网络连接正常、驱动程序安装正确以及共享设置正确,以免影响打印机共享的效果。