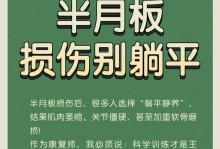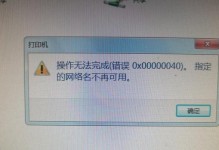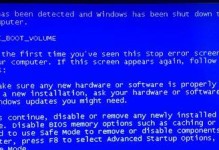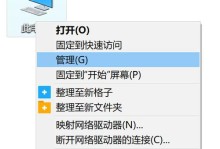BIOS(基本输入/输出系统)是计算机启动时运行的固件,它控制着各种硬件设备的初始化和操作。通过更新BIOS,可以解决一些硬件兼容性问题,提升电脑性能,增加新特性等。本文将详细介绍如何在神舟笔记本上进行BIOS更新,并提供了15个步骤,帮助你顺利完成。
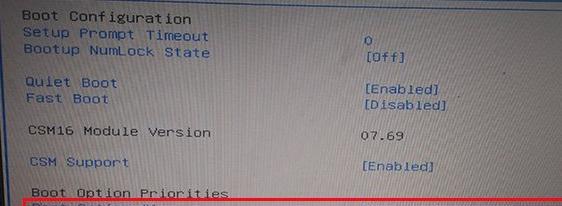
1.确认你的笔记本型号和当前的BIOS版本
在开始更新BIOS之前,你需要确认自己的笔记本型号以及当前使用的BIOS版本。

2.下载适用于你的笔记本型号的最新BIOS版本
打开神舟笔记本官方网站,找到对应型号的支持页面,下载最新的BIOS版本。确保下载的文件是经过官方认证的正式版。
3.解压下载的BIOS文件

将下载好的BIOS文件解压到一个易于访问的文件夹中,确保文件名不含有中文或特殊字符。
4.准备一个空的U盘
为了避免数据丢失,建议使用一个空的U盘进行BIOS更新,确保U盘的容量足够存放BIOS文件。
5.格式化U盘为FAT32格式
将U盘插入电脑,打开“我的电脑”,右键点击U盘图标,选择“格式化”,在文件系统中选择FAT32,并勾选“快速格式化”。
6.将解压后的BIOS文件复制到U盘中
将解压后的BIOS文件复制到刚才格式化好的U盘中,并确保文件名为英文名,不含有任何特殊字符。
7.关闭笔记本电脑,插入U盘
在开始更新BIOS之前,先将电脑关机,并将准备好的U盘插入笔记本电脑的USB接口。
8.进入BIOS设置
按下电源键启动笔记本电脑,在开机画面出现之前按下对应的快捷键(通常是F2、F10或Delete键)进入BIOS设置界面。
9.在BIOS设置界面中找到"BIOSUpdate"选项
根据不同型号的神舟笔记本,"BIOSUpdate"选项的位置可能会有所不同,一般可以在"Advanced"或"Boot"等选项中找到。
10.选择从U盘更新BIOS
进入"BIOSUpdate"选项后,选择“UpdateBIOSfromDrive”或类似的选项,然后从U盘中选择已复制好的BIOS文件进行更新。
11.确认BIOS更新
在确认更新之前,务必仔细阅读弹出的提示信息,确保选择的是正确的BIOS文件,否则可能导致系统无法启动。
12.等待BIOS更新完成
一旦确认无误,点击“确定”开始进行BIOS更新,更新过程中不要关闭电脑或移除U盘,耐心等待更新完成。
13.重新启动电脑
更新完成后,电脑会自动重启,此时可以拔掉U盘,并按照正常流程登录操作系统。
14.检查BIOS版本和功能
重新登录操作系统后,进入系统设置或使用软件工具验证BIOS版本是否已成功更新,并确保新增的功能和改进已经生效。
15.确认电脑正常运行
通过测试硬件设备、运行软件等方式,确保电脑正常运行,并检查是否有任何不兼容或异常的情况发生。
通过本文的15个步骤,你已经学会了如何在神舟笔记本上轻松更新BIOS。记住,在更新BIOS之前,请务必备份重要数据,并仔细阅读官方提供的更新说明,以免出现意外情况。更新BIOS可以提升电脑性能,解决兼容性问题,所以适时进行更新是非常有益的。但请记住,在操作BIOS时要小心谨慎,以免造成不可逆的损坏。