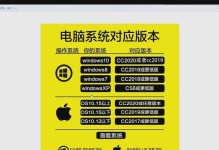在Windows10系统中,通过DG分区可以有效地管理磁盘空间,提高系统性能。本文将详细介绍如何使用DG分区在Win10上进行磁盘分区,并通过一些实用的技巧来优化磁盘使用。

1.如何打开磁盘管理工具(DMG):通过开始菜单或按下Win+X快捷键,在弹出的菜单中选择“磁盘管理”,进入磁盘管理工具。
2.磁盘管理工具界面介绍:磁盘管理工具界面由多个区域组成,包括磁盘列表、磁盘图示、操作选项等,详细介绍各个区域的功能和用途。

3.创建新分区:在选择要进行分区的磁盘后,点击“新建简单卷”选项,按照向导进行分区设置,包括分区大小、文件系统格式等。
4.删除分区:选中要删除的分区,在操作菜单中选择“删除卷”,确认删除操作后,该分区将被永久删除,注意备份重要数据。
5.扩展分区:通过选择要扩展的分区,在操作菜单中选择“扩展卷”选项,按照向导进行扩展设置,增加分区容量以满足需求。

6.分区属性设置:通过右键点击分区,在弹出菜单中选择“属性”,可以设置分区的标签、字母等属性,方便管理和识别不同分区。
7.移动分区:选中要移动的分区,在操作菜单中选择“移动卷”选项,按照向导进行移动设置,确保分区在磁盘上的位置符合要求。
8.合并分区:选中要合并的两个相邻分区,在操作菜单中选择“合并卷”选项,按照向导进行合并设置,将两个分区合并为一个。
9.分区格式转换:通过右键点击分区,在弹出菜单中选择“格式化卷”,可以将分区的文件系统格式转换为FAT32、NTFS等格式。
10.分区优化:通过定期进行磁盘碎片整理、清理临时文件等操作,提高磁盘性能和系统响应速度。
11.磁盘备份和恢复:使用Windows自带的备份工具或第三方软件,对磁盘进行备份和恢复,防止意外数据丢失。
12.磁盘克隆:通过克隆工具将一个磁盘的所有分区完全复制到另一个磁盘,方便系统迁移和升级。
13.磁盘故障诊断与修复:使用Windows自带的磁盘检查工具或第三方磁盘修复工具,对磁盘进行故障诊断和修复,保证数据安全。
14.硬盘容量扩展:通过添加新硬盘或将多个物理磁盘合并为一个逻辑磁盘,扩展系统的硬盘容量。
15.预防磁盘损坏:保持系统正常运行、定期检查磁盘健康状态、避免硬件冲击等,有效预防磁盘损坏。
通过DG分区,我们可以轻松管理磁盘空间,提高系统性能。本文介绍了在Win10上使用DG分区进行磁盘分区的详细教程和一些实用技巧,希望能为读者提供帮助。在使用DG分区时,一定要注意备份重要数据,并谨慎进行各项操作,以免造成数据丢失或系统崩溃。