在现代社会中,电脑已成为人们工作、学习、娱乐的必备工具。然而,随着时间的推移和使用频率的增加,电脑系统可能会变得越来越缓慢或出现各种问题。为了让台式机焕发新生,重新安装操作系统是一个不错的选择。本教程将以微星主板台式机为例,介绍使用U盘装系统的详细步骤,帮助读者轻松完成系统安装,让电脑重新焕发活力。
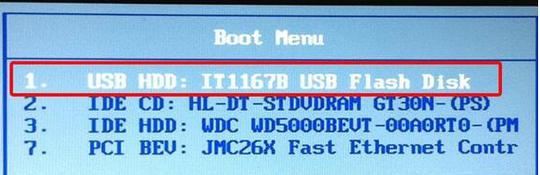
准备工作:制作启动U盘
1.软件下载:选择合适的系统安装镜像文件,并下载相应软件。
制作启动U盘
2.连接U盘:将U盘插入台式机的USB接口。
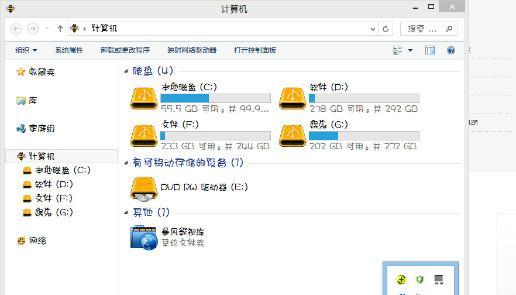
设置BIOS启动项
3.进入BIOS:开机时按下相应按键进入BIOS设置界面。
选择启动设备
4.找到“启动顺序”选项:在BIOS界面中找到“启动顺序”或类似选项。
设置U盘为第一启动项
5.设置U盘为第一启动项:将U盘移动到第一启动项的位置。
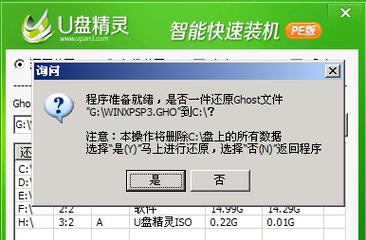
保存设置
6.保存并退出:按下相应按键保存设置并退出BIOS设置界面。
重启电脑
7.重启电脑:关闭电脑并重新开机。
进入系统安装界面
8.进入系统安装界面:系统将从U盘启动,进入系统安装界面。
选择安装类型
9.选择安装类型:按照提示选择系统安装类型,如全新安装或升级安装等。
选择安装位置
10.选择安装位置:选择想要安装系统的硬盘或分区。
开始安装
11.开始安装:确认安装选项后,点击“开始安装”按钮,系统开始进行自动安装。
等待安装完成
12.等待安装完成:耐心等待系统自动完成安装过程。
输入相关信息
13.输入相关信息:根据提示,填写系统安装所需的相关信息。
完成安装
14.完成安装:等待系统自动完成所有操作,并提示安装完成。
重启电脑
15.重启电脑:根据系统提示,重新启动电脑,完成系统安装。
通过本教程,我们了解了如何使用U盘进行微星主板台式机的系统安装。只需按照步骤进行操作,即可轻松完成安装过程。重新安装系统不仅可以解决电脑运行缓慢的问题,还能让电脑恢复出厂设置,焕发全新活力。希望本教程能对读者在安装系统时提供帮助。





